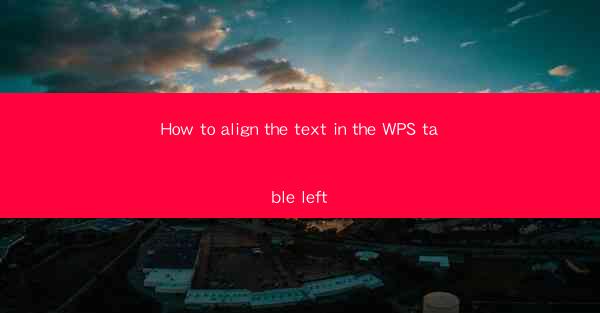
Introduction to Text Alignment in WPS Tables
WPS is a versatile office suite that offers a range of features similar to Microsoft Office. One of the common tasks when working with WPS tables is aligning text to ensure readability and visual appeal. Aligning text left is a fundamental formatting option that can enhance the overall look of your tables.
Understanding the Text Alignment Options in WPS Tables
In WPS tables, you have several text alignment options at your disposal. These include left alignment, center alignment, right alignment, and justified alignment. Each of these options serves a different purpose and can be chosen based on the content and layout of your table.
Accessing the Text Alignment Feature
To align text in a WPS table, you first need to access the text alignment feature. This can be done by selecting the cell or cells where you want to align the text. Once selected, you can find the text alignment options in the Home tab of the ribbon at the top of the screen.
Aligning Text Left in WPS Tables
To align text left in a WPS table, follow these steps:
1. Select the cell or cells where you want to align the text.
2. Go to the Home tab in the ribbon.
3. Look for the Alignment group.
4. Click on the Align Left button, which typically shows a left arrow icon.
Adjusting Text Indentation
When you align text left, it is often helpful to adjust the indentation to ensure that the text starts at the desired position within the cell. In WPS, you can do this by selecting the cell, then clicking on the Indent button in the Alignment group. This will move the text to the right, creating a comfortable margin.
Formatting Text for Better Readability
In addition to aligning text left, you may want to consider other formatting options to improve readability. This can include adjusting font size, changing font style, or adding borders to the cells. These formatting choices can be made in the Home tab under the Font and Paragraph groups.
Aligning Text Left in Multiple Cells
If you need to align text left in multiple cells across a row or column, you can select all the cells at once before applying the alignment. This is particularly useful when you have a large table and want to ensure consistent formatting across all cells.
Using Keyboard Shortcuts for Quick Alignment
For users who prefer keyboard shortcuts, WPS offers a convenient way to align text left. Pressing Ctrl + L will automatically align the selected text to the left. This can save time, especially when working with large tables or making frequent alignment changes.
Conclusion
Aligning text left in WPS tables is a straightforward process that can greatly enhance the appearance and functionality of your documents. By understanding the available alignment options and utilizing the various formatting tools, you can create well-organized and visually appealing tables. Whether you are a student, professional, or casual user, mastering text alignment in WPS tables is a valuable skill that can improve your productivity and the overall quality of your work.











