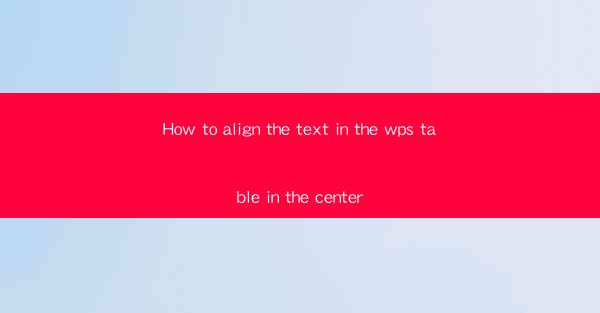
How to Align Text in the WPS Table: A Comprehensive Guide
Are you struggling to align text in your WPS table? Do you want to make your documents look professional and polished? Look no further! In this article, we will provide you with a step-by-step guide on how to align text in the WPS table in the center. Whether you are a beginner or an experienced user, this guide will help you achieve the perfect alignment for your documents.
Table of Contents
1. Introduction to WPS Table Text Alignment
2. Understanding the Different Alignment Options
3. Step-by-Step Guide to Centering Text in WPS Table
4. Tips for Perfect Text Alignment in WPS Table
5. Common Issues and Solutions in Text Alignment
6. Advanced Text Alignment Techniques in WPS Table
7. How to Align Text in Different Table Styles
8. Benefits of Proper Text Alignment in WPS Table
9. Conclusion
Introduction to WPS Table Text Alignment
Text alignment is an essential aspect of document formatting, as it affects the readability and overall appearance of your work. In WPS Table, you can easily align text in various ways, such as left, right, center, and justified. This guide will help you master the art of text alignment in WPS Table, ensuring that your documents look their best.
Understanding the Different Alignment Options
Before diving into the step-by-step guide, it's important to understand the different alignment options available in WPS Table. Here are the four primary alignment options:
1. Left Alignment: Text is aligned to the left edge of the cell.
2. Right Alignment: Text is aligned to the right edge of the cell.
3. Center Alignment: Text is centered horizontally within the cell.
4. Justified Alignment: Text is stretched to fill the entire width of the cell, with even spacing between words.
Step-by-Step Guide to Centering Text in WPS Table
Now that you understand the different alignment options, let's move on to the step-by-step guide on how to center text in the WPS Table:
1. Open your WPS Table document.
2. Select the cell or cells where you want to center the text.
3. Click on the Alignment button in the Home tab.
4. Choose Center from the alignment options.
5. Your text should now be centered in the selected cells.
Tips for Perfect Text Alignment in WPS Table
To ensure that your text alignment is perfect every time, here are some tips to keep in mind:
1. Use the Alignment button in the Home tab for quick and easy alignment.
2. Double-check your alignment after making changes to ensure it's correct.
3. Use the Preview feature to see how your text will look before applying the changes.
Common Issues and Solutions in Text Alignment
Here are some common issues you may encounter while aligning text in WPS Table, along with their solutions:
1. Text is not centered: Ensure that you have selected the correct alignment option and that the cell width is wide enough to accommodate the text.
2. Text is overlapping: Check if the cell width is too narrow for the text. Increase the cell width or adjust the font size to resolve this issue.
3. Text is not justified: Make sure that you have selected the Justified alignment option and that the cell width is wide enough to accommodate the text.
Advanced Text Alignment Techniques in WPS Table
In addition to the basic alignment options, WPS Table offers some advanced text alignment techniques:
1. Vertical Alignment: You can align text vertically within a cell using the Vertical Alignment option in the Alignment button.
2. Text Rotation: Rotate text within a cell using the Text Rotation option in the Alignment button.
3. Merge Cells: Merge multiple cells to create a larger cell for text alignment.
How to Align Text in Different Table Styles
WPS Table offers various table styles that you can apply to your document. Here's how to align text in different table styles:
1. Table Style with Bordered Cells: Align text as usual, as the cell borders won't affect the alignment.
2. Table Style with Shading: Align text as usual, as the shading won't affect the alignment.
3. Table Style with Striped Cells: Align text as usual, as the stripes won't affect the alignment.
Benefits of Proper Text Alignment in WPS Table
Proper text alignment in your WPS Table document offers several benefits:
1. Improved Readability: Proper alignment makes your document easier to read and understand.
2. Professional Appearance: A well-aligned document gives a professional and polished look.
3. Enhanced Organization: Proper alignment helps organize your data and make it more visually appealing.
Conclusion
Aligning text in the WPS Table is a crucial skill for anyone who wants to create well-formatted documents. By following this comprehensive guide, you can easily center text in your WPS Table and achieve the perfect alignment for your documents. Remember to experiment with different alignment options and techniques to find the best fit for your needs. Happy typing!











