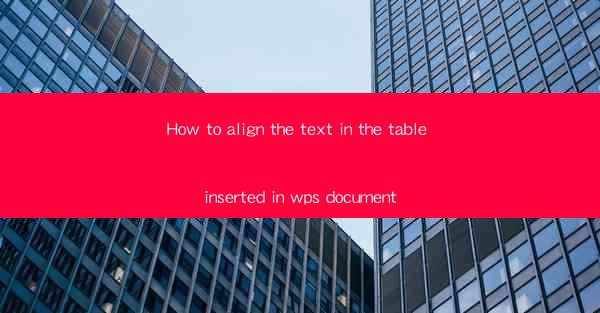
This article provides a comprehensive guide on how to align text within tables inserted into a WPS document. It covers various alignment options, techniques, and best practices to ensure the text is presented neatly and professionally. The article is structured into six main sections, each focusing on a different aspect of text alignment in tables, making it an essential resource for users looking to enhance the visual appeal and readability of their documents.
---
Introduction
Aligning text within tables is a crucial aspect of document formatting, especially in WPS, a popular word processor. Proper alignment not only enhances the visual appeal of the document but also improves readability. This article delves into the various methods and techniques to align text in tables within a WPS document, offering practical advice and step-by-step instructions to achieve a professional look.
Understanding Table Alignment Options in WPS
WPS provides a range of alignment options for text within tables. These options include horizontal and vertical alignment. Understanding these options is the first step towards aligning text effectively.
- Horizontal Alignment: This refers to the way text is aligned along the horizontal axis within a cell. WPS offers several horizontal alignment options such as left, center, right, and justified. Each option serves a different purpose and is suitable for different types of content.
- Vertical Alignment: This determines how text is aligned within a cell along the vertical axis. WPS provides options like top, middle, bottom, and baseline. The choice of vertical alignment depends on the content and the overall design of the table.
Step-by-Step Guide to Align Text in a Table
Aligning text in a table is a straightforward process in WPS. Here's a step-by-step guide to help you achieve the desired alignment:
1. Select the Table: First, click on the table where you want to align the text. This will activate the table tools in the ribbon.
2. Access Alignment Options: In the table tools, you will find the alignment options. Click on the 'Alignment' button to open the alignment settings.
3. Choose Horizontal Alignment: Select the desired horizontal alignment from the options available. For example, if you want to center the text, choose 'Center'.
4. Choose Vertical Alignment: Similarly, select the vertical alignment option that suits your content. For instance, if you want the text to be aligned to the top of the cell, choose 'Top'.
5. Apply the Alignment: Once you have selected the alignment options, click 'Apply' to see the changes in real-time.
Advanced Text Alignment Techniques
In addition to the basic alignment options, WPS offers advanced techniques to align text in tables, such as cell merging and spanning.
- Cell Merging: This feature allows you to combine two or more cells into a single cell. This is useful when you want to align text across multiple cells.
- Cell Spanning: Unlike cell merging, cell spanning allows you to extend the content of a cell across multiple columns. This is particularly useful for headers or titles that need to span across the entire table.
Formatting Text for Better Alignment
The way text is formatted can significantly impact its alignment within a table. Here are some formatting tips to consider:
- Font Size and Style: Ensure that the font size and style are consistent across the table. This helps in maintaining a uniform appearance.
- Line Spacing: Adjust the line spacing to ensure that the text fits comfortably within the cell without appearing cramped or too spread out.
- Text Wrapping: If the text in a cell is too long to fit on a single line, enable text wrapping to ensure that the text continues on subsequent lines within the cell.
Customizing Table Styles for Alignment
WPS allows you to customize table styles to achieve consistent alignment across your document. Here's how you can do it:
1. Select the Table: Click on the table you want to customize.
2. Apply a Table Style: In the table tools, select a table style that suits your document's design.
3. Customize the Style: Click on the 'Modify Style' button to make specific adjustments to the style, such as font size, color, and alignment.
4. Apply the Custom Style: Once you are satisfied with the customizations, click 'Apply' to see the changes in your table.
Conclusion
Aligning text within tables in a WPS document is an essential skill for anyone looking to create professional-looking documents. By understanding the various alignment options, following step-by-step guides, and applying advanced techniques, users can achieve consistent and visually appealing text alignment. This article has covered the basics and advanced aspects of text alignment in WPS tables, providing a comprehensive guide for users of all levels.











