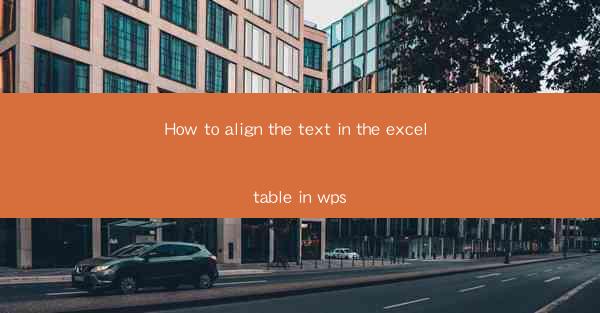
How to Align the Text in the Excel Table in WPS: A Comprehensive Guide
In today's digital age, Microsoft Excel and its alternative, WPS, are widely used for data management and analysis. One common task in spreadsheet work is aligning text within cells to ensure readability and presentation. This article provides a detailed guide on how to align text in an Excel table in WPS, covering various aspects to help users achieve the desired formatting.
Introduction to Text Alignment in WPS Excel
Text alignment in WPS Excel refers to the way text is positioned within a cell. Proper alignment enhances the visual appeal of a spreadsheet and makes data easier to read. There are several alignment options available, including horizontal and vertical alignment, which can be adjusted according to the user's preference and the nature of the data.
1. Horizontal Alignment
Horizontal alignment determines the position of text within a cell from left to right. WPS Excel offers several horizontal alignment options:
- Left Alignment: This is the default alignment and positions text to the left side of the cell. It is suitable for data that is naturally left-aligned, such as names or dates.
- Center Alignment: This aligns text centrally within the cell, which is useful for headings or titles.
- Right Alignment: This positions text to the right side of the cell and is ideal for numbers or data that needs to be aligned to the right.
To change the horizontal alignment, select the cells you want to format, click on the Alignment tab in the ribbon, and choose the desired alignment option from the Horizontal dropdown menu.
2. Vertical Alignment
Vertical alignment affects the position of text within a cell from top to bottom. WPS Excel provides the following vertical alignment options:
- Top Alignment: This aligns text to the top of the cell, which is suitable for short text or when you want to display the most recent data at the top.
- Center Alignment: Similar to horizontal center alignment, this option centers text vertically within the cell.
- Bottom Alignment: This aligns text to the bottom of the cell and is useful for long text or when you want to display the oldest data at the bottom.
To adjust the vertical alignment, select the cells, go to the Alignment tab, and choose the desired alignment from the Vertical dropdown menu.
3. Text Wrapping
Text wrapping allows text to wrap within a cell, preventing it from overflowing into adjacent cells. This is particularly useful for long text entries. To enable text wrapping:
1. Select the cells with the text you want to wrap.
2. In the Alignment tab, click on the Wrap Text button.
3. The text will automatically wrap to fit within the cell.
4. Merge and Center
The Merge and Center feature is useful for creating headers or titles that span multiple cells. To merge and center cells:
1. Select the cells you want to merge.
2. Go to the Alignment tab and click on the Merge and Center button.
3. The selected cells will merge into one cell, and the text will be centered within it.
5. Conditional Formatting
Conditional formatting can be used to align text based on specific criteria. For example, you can align text to the right if a cell contains a certain value or condition. To apply conditional formatting for text alignment:
1. Select the range of cells you want to format.
2. Go to the Home tab and click on the Conditional Formatting button.
3. Choose New Rule and select the Use a formula to determine which cells to format option.
4. Enter the formula that defines the condition for text alignment.
5. Set the desired alignment style in the Format with section.
6. Custom Alignment
WPS Excel allows users to create custom alignment settings. This is particularly useful when you need a specific alignment that is not available in the standard options. To create a custom alignment:
1. Go to the Alignment tab and click on the Format Cells button.
2. In the Alignment tab of the Format Cells dialog box, click on the Custom button.
3. In the Type field, enter the custom alignment formula.
4. Click OK to apply the custom alignment.
Conclusion
Aligning text in an Excel table in WPS is a fundamental skill that enhances the readability and presentation of your data. By understanding the various alignment options, including horizontal, vertical, text wrapping, merge and center, conditional formatting, and custom alignment, you can create well-organized and visually appealing spreadsheets. Whether you are a beginner or an experienced user, mastering these techniques will undoubtedly improve your efficiency and effectiveness in working with WPS Excel.











