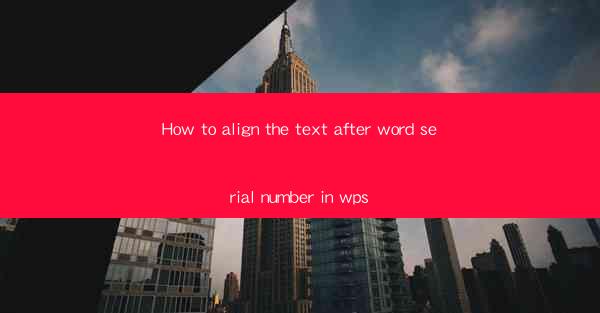
How to Align the Text After Word Serial Number in WPS
In today's digital age, word processing software like WPS has become an essential tool for creating, editing, and formatting documents. One common task that users often encounter is aligning the text after word serial numbers. This article aims to provide a comprehensive guide on how to achieve this in WPS, ensuring that your documents are both visually appealing and easy to read.
Understanding the Basics of Word Serial Numbers
Before diving into the details of aligning text after word serial numbers, it's important to understand what word serial numbers are. A word serial number is a unique identifier assigned to each word in a document. It is typically used for referencing and tracking purposes. By aligning the text after word serial numbers, you can enhance the readability and organization of your document.
Step-by-Step Guide to Aligning Text After Word Serial Numbers in WPS
1. Open Your Document in WPS
To begin, open your document in WPS. Ensure that the text you want to align after word serial numbers is selected.
2. Access the Alignment Options
Next, click on the Home tab in the ribbon menu. Look for the Paragraph group and click on the Align Text Left button. This will open a dropdown menu with various alignment options.
3. Select the Desired Alignment
From the dropdown menu, select the alignment option that suits your needs. For example, if you want to align the text to the right, choose the Align Text Right option. If you want to center the text, select the Center option.
4. Adjust the Indentation
After selecting the desired alignment, you may need to adjust the indentation to ensure that the text after word serial numbers is aligned correctly. To do this, click on the Paragraph group again and select the Indents and Spacing button. In the resulting dialog box, you can adjust the left and right indentation values.
5. Save Your Changes
Once you have aligned the text after word serial numbers to your satisfaction, click OK to save your changes. Your document should now display the aligned text as desired.
Tips and Tricks for Aligning Text After Word Serial Numbers
1. Use Styles for Consistency
To maintain consistency throughout your document, consider using styles. Styles allow you to apply formatting to multiple elements at once, ensuring that the text after word serial numbers is aligned consistently throughout your document.
2. Utilize Find and Replace
If you need to align text after word serial numbers in multiple instances throughout your document, use the Find and Replace feature. This will save you time and effort, as you can apply the alignment to all occurrences of the text in one go.
3. Experiment with Different Alignment Options
Don't be afraid to experiment with different alignment options to find the one that works best for your document. Sometimes, a slight adjustment in alignment can make a significant difference in the overall appearance of your document.
4. Use Comments for Clarification
If you are collaborating on a document with others, consider using comments to provide clarification on how the text after word serial numbers should be aligned. This will help ensure that everyone involved in the project is on the same page.
Conclusion
Aligning the text after word serial numbers in WPS is a straightforward process that can greatly enhance the readability and organization of your documents. By following the steps outlined in this article and utilizing the tips and tricks provided, you can achieve professional-looking results in no time. Remember to experiment with different alignment options and utilize the various features available in WPS to create visually appealing and well-organized documents.











