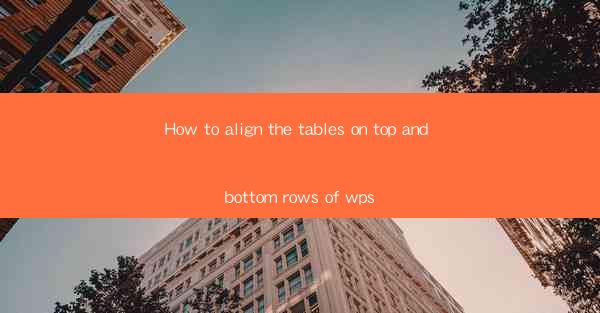
This article provides a comprehensive guide on how to align tables on the top and bottom rows of WPS, a popular office suite. It covers various methods and techniques to achieve precise alignment, including using the alignment tools, adjusting cell margins, and utilizing the table properties. The article aims to assist users in enhancing the visual appeal and readability of their documents by properly aligning tables within WPS.
Introduction
Aligning tables on the top and bottom rows of WPS is a crucial skill for anyone working with documents that require the inclusion of tables. Proper alignment not only enhances the visual appeal of the document but also improves readability. In this article, we will explore different methods and techniques to align tables on the top and bottom rows of WPS, ensuring that your tables are perfectly positioned and visually appealing.
Using the Alignment Tools
One of the simplest ways to align tables on the top and bottom rows of WPS is by using the alignment tools provided within the software. Here are some steps to follow:
1. Select the Table: First, click on the table you want to align. This will activate the table formatting options.
2. Access Alignment Tools: Look for the alignment tools in the ribbon or menu. In WPS, these tools are typically found under the Table Tools tab.
3. Choose Alignment Option: Select the desired alignment option, such as Top Align or Bottom Align. This will position the table at the top or bottom of the row, respectively.
This method is straightforward and effective for basic alignment needs. However, it may not be suitable for more complex alignment requirements.
Adjusting Cell Margins
Another method to align tables on the top and bottom rows of WPS involves adjusting the cell margins. Here's how to do it:
1. Select the Table: Click on the table you want to align.
2. Access Cell Margins: In the Table Tools tab, find the Cell group and click on Cell Margins.\
3. Adjust Margins: Modify the top and bottom margins to increase or decrease the space between the table and the row headers or footers. This can help in achieving the desired alignment.
Adjusting cell margins can be more precise than using the alignment tools, but it requires careful calculation of the margin sizes.
Utilizing Table Properties
WPS offers various properties that can be adjusted to align tables on the top and bottom rows. Here's how to use these properties:
1. Select the Table: Click on the table you want to align.
2. Access Table Properties: In the Table Tools tab, click on Properties or Table Properties.\
3. Adjust Properties: Look for options related to alignment, such as Top Margin or Bottom Margin. Adjust these properties to align the table as desired.
Using table properties provides a high level of control over the alignment, allowing for precise adjustments.
Using the Table AutoFit Feature
The AutoFit feature in WPS can also be used to align tables on the top and bottom rows. Here's how to use it:
1. Select the Table: Click on the table you want to align.
2. Access AutoFit Options: In the Table Tools tab, find the AutoFit group and click on AutoFit.\
3. Choose AutoFit Option: Select the desired AutoFit option, such as AutoFit to Window or AutoFit to Contents. This will adjust the table size and position to fit within the row.
The AutoFit feature is particularly useful when you want the table to automatically adjust its size and position based on the content.
Using Custom Formatting
For more advanced alignment needs, custom formatting can be used to align tables on the top and bottom rows of WPS. Here's how to do it:
1. Select the Table: Click on the table you want to align.
2. Access Custom Formatting: In the Table Tools tab, find the Format group and click on Format Cells.\
3. Adjust Custom Formatting: Look for options related to alignment, such as Vertical Alignment or Horizontal Alignment. Adjust these properties to achieve the desired alignment.
Custom formatting allows for fine-tuning of the alignment, but it may require a deeper understanding of WPS's formatting options.
Conclusion
Aligning tables on the top and bottom rows of WPS is an essential skill for anyone working with documents that include tables. By utilizing the alignment tools, adjusting cell margins, utilizing table properties, using the AutoFit feature, and applying custom formatting, users can achieve precise alignment and enhance the visual appeal of their documents. This article has provided a comprehensive guide on how to align tables in WPS, ensuring that your tables are perfectly positioned and visually appealing.











