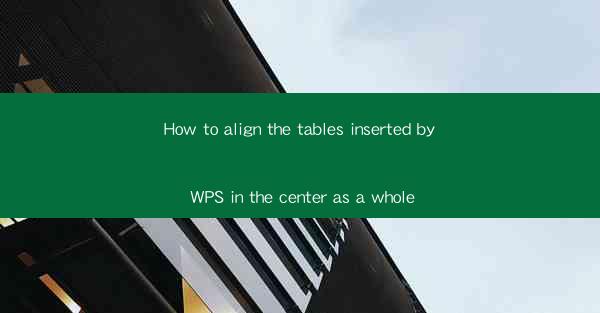
Introduction to Table Alignment in WPS
In WPS, a popular word processor, aligning tables can be a crucial step in creating visually appealing documents. When tables are centered as a whole, it enhances the readability and overall design of the document. This guide will walk you through the steps to align tables inserted into WPS documents to the center.
Understanding the Basics of Table Alignment
Before diving into the specifics of aligning tables in WPS, it's important to understand the basic concepts. In WPS, tables can be aligned to the left, right, center, or justified. Centering a table as a whole means that the entire table, including its content, is aligned to the center of the page or the column it is placed in.
Inserting a Table in WPS
To begin, you need to insert a table into your WPS document. Here's how to do it:
1. Open your WPS document.
2. Click on the Insert tab in the ribbon at the top of the screen.
3. Select Table from the options available.
4. Choose the number of rows and columns you want for your table.
5. Click OK to insert the table into your document.
Accessing the Table Properties
Once you have your table inserted, you need to access the table properties to align it. Here's how to do it:
1. Click on the table to select it.
2. Right-click on the table and select Table Properties from the context menu.
Aligning the Table to the Center
Now that you have the table properties open, you can align the table to the center. Follow these steps:
1. In the Table Properties dialog box, navigate to the Table tab.
2. Look for the Horizontal Alignment option.
3. Select Center from the dropdown menu.
4. Click OK to apply the changes.
Adjusting the Table Width
To ensure that the table is centered properly, you may need to adjust its width. Here's how to do it:
1. Click on the table to select it.
2. Move your cursor to the right edge of the table until it turns into a double-sided arrow.
3. Click and drag the edge to adjust the width of the table.
4. Make sure the table is wide enough to be centered but not so wide that it extends beyond the margins.
Checking the Alignment
After aligning the table and adjusting its width, it's important to check the alignment to ensure it looks correct. Here's what to do:
1. View your document in print preview or full-screen mode to see how the table appears on the page.
2. Look for any gaps or misalignments. If the table is not centered, you may need to adjust the width again or check the margins.
3. Make any necessary adjustments until the table is centered as desired.
Conclusion
Aligning tables in WPS to the center can greatly improve the appearance of your documents. By following the steps outlined in this guide, you can ensure that your tables are visually appealing and easy to read. Remember to check the alignment and make adjustments as needed to achieve the best results.











