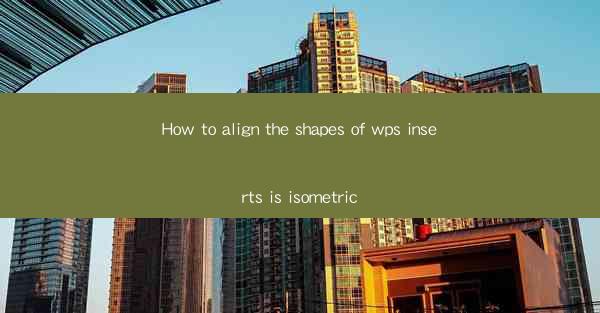
Title: Mastering Isometric Alignment in WPS Inserts: A Comprehensive Guide
Introduction:
Are you struggling to align the shapes of your WPS inserts in an isometric manner? Fear not, as we are here to guide you through the process. In this article, we will delve into the art of aligning shapes in WPS inserts isometrically, providing you with valuable insights and practical tips to achieve perfect alignment. Whether you are a beginner or an experienced user, this guide will help you unlock the full potential of WPS inserts and create visually stunning documents.
Understanding Isometric Alignment
Isometric alignment refers to the process of aligning shapes in a way that they appear to be in three-dimensional space. This technique is commonly used in architectural drawings, technical diagrams, and presentations to create a realistic representation of objects. By aligning shapes isometrically, you can enhance the visual appeal and clarity of your WPS inserts.
Step-by-Step Guide to Aligning Shapes Isometrically in WPS
1. Open your WPS document and insert the shapes you want to align.
2. Select the first shape and click on the Align button located in the Position group on the Home tab.
3. Choose the Isometric option from the alignment dropdown menu.
4. Repeat the process for the remaining shapes, ensuring they are aligned with each other.
5. Adjust the size and position of the shapes as needed to achieve the desired isometric alignment.
Utilizing Gridlines for Accurate Alignment
Gridlines are a valuable tool in WPS that can help you align shapes isometrically with precision. Here's how you can make the most of them:
1. Go to the View tab and check the Gridlines option to display them on your document.
2. Adjust the gridline settings to match the desired isometric scale.
3. Align the shapes by snapping them to the gridlines, ensuring they are perfectly positioned.
Customizing Isometric Alignment Settings
WPS offers various customization options to tailor the isometric alignment settings to your specific needs. Here's how you can customize them:
1. Go to the Options menu and select Customize to open the customization window.
2. Navigate to the Alignment section and select the Isometric option.
3. Adjust the alignment settings, such as the angle and spacing, to suit your requirements.
Creating Isometric Patterns with Shapes
Isometric patterns can add a unique touch to your WPS inserts. Here's how you can create them using shapes:
1. Insert the shapes you want to use in the pattern.
2. Align the shapes isometrically using the techniques mentioned earlier.
3. Duplicate the shapes and arrange them in a repeating pattern to create the desired isometric design.
Enhancing Visual Appeal with Isometric Alignment
Isometric alignment not only ensures accuracy but also enhances the visual appeal of your WPS inserts. Here are a few tips to further improve the aesthetics:
1. Experiment with different shapes and sizes to create visually interesting compositions.
2. Use contrasting colors to highlight important elements in your inserts.
3. Add shadows and gradients to give your isometric shapes a more realistic appearance.
Conclusion:
Aligning shapes isometrically in WPS inserts can be a challenging task, but with the right techniques and tools, you can achieve stunning results. By following the step-by-step guide and utilizing the customization options, you can create visually appealing and accurate isometric alignments. So, go ahead and unlock the full potential of WPS inserts and create documents that stand out from the crowd!











