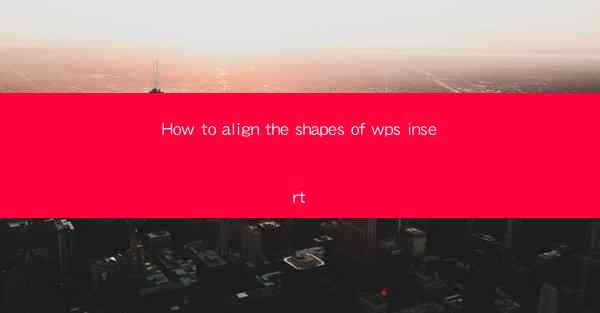
How to Align the Shapes of WPS Insert: A Comprehensive Guide
In today's digital age, the ability to create visually appealing documents is crucial for both personal and professional purposes. WPS, a popular office suite, offers a wide range of tools to help users design and format their documents effectively. One such tool is the ability to insert shapes and align them precisely. This article aims to provide a comprehensive guide on how to align the shapes of WPS insert, covering various aspects to help users achieve professional-looking documents.
Understanding the Basics of WPS Insert Shapes
Before diving into the details of aligning shapes, it's essential to understand the basics of WPS insert shapes. WPS insert shapes refer to the various geometric and non-geometric shapes available in the WPS drawing toolbar. These shapes can be used to create charts, diagrams, and other visual elements that enhance the overall appearance of a document.
1. Accessing the Drawing Toolbar
To access the drawing toolbar in WPS, users need to click on the Insert tab and select Drawing. This will open a new drawing canvas where users can insert and manipulate shapes.
2. Inserting Shapes
Once the drawing canvas is open, users can choose from a variety of shapes by clicking on the desired shape in the toolbar. The selected shape will then be inserted into the canvas, ready for customization.
3. Customizing Shapes
After inserting a shape, users can customize it by adjusting its size, color, line style, and fill. This can be done by selecting the shape and using the various options available in the formatting toolbar.
Aligning Shapes in WPS Insert
Now that we have a basic understanding of WPS insert shapes, let's explore the various methods to align them effectively.
1. Using the Align Button
One of the simplest ways to align shapes is by using the align button in the formatting toolbar. This button provides options to align shapes horizontally, vertically, or both. Users can select multiple shapes and choose the desired alignment option to align them accordingly.
2. Using the Align Dialog Box
For more precise alignment, users can utilize the align dialog box. This dialog box allows users to specify the exact alignment settings for their shapes. It provides options to align shapes based on their centers, edges, or margins.
3. Using Gridlines and Guides
Gridlines and guides are essential tools for aligning shapes accurately. Users can enable gridlines and guides in the view options to visualize the alignment points. By aligning shapes with these lines, users can achieve precise alignment.
4. Using Snap to Grid and Snap to Guides
Snap to grid and snap to guides are features that automatically align shapes to the nearest gridline or guide. This feature is particularly useful when working with complex layouts or when precise alignment is required.
5. Grouping Shapes
Grouping shapes is another effective method to align them. By grouping multiple shapes together, users can align them as a single unit. This makes it easier to align complex shapes or diagrams.
6. Using the Align and Distribute Dialog Box
The align and distribute dialog box provides advanced alignment options for shapes. Users can align shapes based on their centers, edges, margins, and even distribute them evenly across a selected area.
Tips and Tricks for Aligning Shapes
To enhance the alignment process, here are some tips and tricks that users can employ:
1. Use the Align Button for Quick Alignment
The align button is a quick and easy way to align shapes horizontally or vertically. It's particularly useful when working with a small number of shapes.
2. Utilize the Align Dialog Box for Precise Alignment
For more precise alignment, the align dialog box provides a range of options to align shapes based on their centers, edges, and margins.
3. Enable Gridlines and Guides for Visual Alignment
Gridlines and guides are essential tools for visual alignment. By enabling these features, users can align shapes more accurately.
4. Use Snap to Grid and Snap to Guides for Automatic Alignment
Snap to grid and snap to guides automatically align shapes to the nearest gridline or guide, making it easier to achieve precise alignment.
5. Group Shapes for Easy Alignment
Grouping shapes allows users to align them as a single unit, making it easier to align complex shapes or diagrams.
6. Experiment with Alignment Options
Don't hesitate to experiment with different alignment options to achieve the desired result. Sometimes, a combination of alignment methods can yield the best outcome.
Conclusion
Aligning shapes in WPS insert is a crucial skill for creating visually appealing documents. By understanding the basics of WPS insert shapes and utilizing the various alignment methods available, users can achieve precise alignment and enhance the overall appearance of their documents. This comprehensive guide has covered the essential aspects of aligning shapes in WPS insert, providing users with the knowledge and tools to create professional-looking documents.











