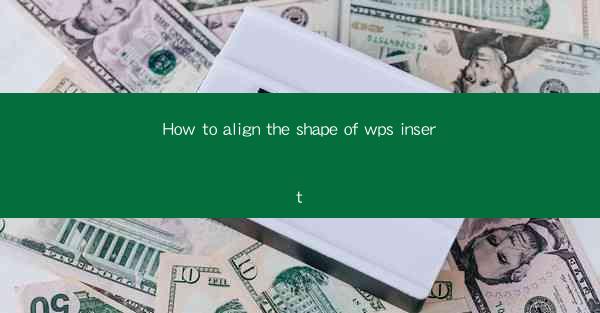
How to Align the Shape of WPS Insert: A Comprehensive Guide
Are you struggling to align the shapes in your WPS document? Do you find yourself spending more time adjusting the layout than creating content? Fear not! In this comprehensive guide, we'll walk you through the steps to perfectly align the shapes in your WPS insert. Whether you're a beginner or a seasoned user, this article will help you achieve professional-looking layouts in no time.
1. Understanding the Basics of Shape Alignment in WPS
Before diving into the specifics, it's important to understand the basics of shape alignment in WPS. WPS, like other word processors, allows you to insert various shapes into your document. These shapes can be aligned in different ways to enhance the visual appeal of your content.
2. Accessing the Shape Alignment Tools
To align shapes in WPS, you'll need to access the alignment tools. Here's how you can do it:
- Open your WPS document.
- Click on the Insert tab.
- Select Shapes from the menu.
- Choose the shape you want to insert.
- Click and drag to draw the shape on the page.
3. Aligning Shapes Horizontally and Vertically
Once you have your shapes inserted, you can align them horizontally and vertically. Here's how to do it:
- Select the shapes you want to align.
- Click on the Align button in the Arrange group.
- Choose the alignment option you want (e.g., Align Left, Center, Align Right, Align Top, Center Vertically, Align Bottom).
- Your selected shapes will be aligned according to your choice.
4. Using Gridlines for Precise Alignment
Gridlines can be a lifesaver when it comes to precise alignment. Here's how to use them:
- Go to the View tab.
- Check the Gridlines option to display them on your page.
- Adjust the gridline settings to your preference (e.g., spacing, color).
- Use the gridlines as a guide to align your shapes accurately.
5. Grouping Shapes for Easy Alignment
Grouping shapes can make alignment much easier, especially when you have multiple shapes to arrange. Here's how to group shapes:
- Select all the shapes you want to group.
- Right-click and choose Group from the context menu.
- Once grouped, you can align the entire group at once.
6. Customizing Shape Alignment with Layout Guides
Layout guides can help you align shapes to specific areas of your document. Here's how to use them:
- Go to the View tab.
- Check the Guides option to display them on your page.
- Click and drag to create guides at desired positions.
- Align your shapes to the guides for precise placement.
7. Tips for Achieving Professional-Looking Layouts
To achieve professional-looking layouts, consider the following tips:
- Use a consistent alignment style throughout your document.
- Pay attention to the spacing between shapes.
- Experiment with different alignment options to find the best fit for your design.
8. Troubleshooting Common Alignment Issues
If you encounter any issues with shape alignment, here are some troubleshooting tips:
- Ensure that the shapes are selected before attempting to align them.
- Check for any hidden formatting that might be affecting the alignment.
- Restart WPS if the problem persists.
9. Conclusion
Aligning shapes in WPS may seem like a daunting task at first, but with this comprehensive guide, you'll be able to create beautifully aligned layouts in no time. By understanding the basics, using the alignment tools effectively, and applying some professional tips, you'll be able to enhance the visual appeal of your documents and presentations. Happy designing!











