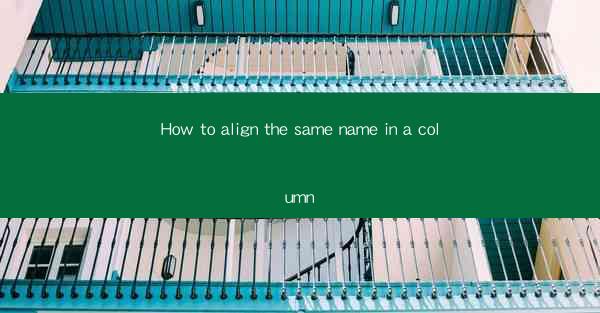
How to Align the Same Name in a Column
Aligning the same name in a column is a common task in data management and spreadsheet applications. Whether you are working with a simple list or a complex database, ensuring that names are aligned correctly can greatly enhance the readability and professionalism of your data. In this article, we will explore various methods and techniques to align the same name in a column, covering a range of topics from basic formatting to advanced techniques.
1. Understanding Column Alignment
Before diving into the methods to align names in a column, it is essential to understand the concept of column alignment. Column alignment refers to the way text or data is positioned within a column. There are three primary types of alignment:
- Left Alignment: Text is aligned to the left side of the column, with the right side of the column being uneven.
- Center Alignment: Text is centered within the column, with equal spacing on both sides.
- Right Alignment: Text is aligned to the right side of the column, with the left side being uneven.
2. Basic Formatting Techniques
The first step in aligning names in a column is to ensure that the formatting is consistent. Here are some basic formatting techniques to consider:
2.1. Selecting the Column
To begin, select the column containing the names you want to align. In most spreadsheet applications, you can do this by clicking on the column header.
2.2. Applying Text Alignment
Once the column is selected, you can apply text alignment using the formatting options provided by the application. Most applications offer a dropdown menu or a button to select the desired alignment.
2.3. Checking for Consistency
After applying text alignment, it is crucial to check for consistency. Ensure that the alignment is consistent across the entire column, as well as within the entire document or database.
3. Advanced Formatting Techniques
In addition to basic formatting, there are several advanced techniques you can use to align names in a column:
3.1. Using Custom Alignment
Some applications allow you to set custom alignment for specific cells or ranges. This can be useful when you need to align text in a unique way, such as centering names with a specific prefix or suffix.
3.2. Adjusting Cell Width
Adjusting the width of a column can also help with alignment. If the column is too narrow, the text may appear truncated or misaligned. Conversely, if the column is too wide, the text may appear unevenly spaced.
3.3. Using Conditional Formatting
Conditional formatting can be used to automatically align names in a column based on specific criteria. For example, you can set up a rule to center-align names that meet certain conditions, such as containing a particular prefix or suffix.
4. Using Functions and Formulas
Functions and formulas can be powerful tools for aligning names in a column. Here are some examples:
4.1. CONCATENATE Function
The CONCATENATE function can be used to combine multiple names or text strings into a single cell. This can be useful when you need to align names with additional information, such as titles or initials.
4.2. LEFT, RIGHT, and MID Functions
The LEFT, RIGHT, and MID functions can be used to extract specific parts of a text string. This can be helpful when you need to align names based on their length or format.
4.3. TRIM Function
The TRIM function can be used to remove extra spaces from a text string. This can be useful when aligning names that may contain leading or trailing spaces.
5. Using Styles and Templates
Styles and templates can be a time-saving solution for aligning names in a column. Here are some tips:
5.1. Creating Custom Styles
You can create custom styles for your column alignment by defining specific formatting rules. Once created, these styles can be applied to other columns or documents with a single click.
5.2. Using Templates
Templates can be a great way to ensure consistency across multiple documents. By creating a template with the desired column alignment, you can easily apply it to new documents.
6. Working with Different Data Sources
Aligning names in a column can be challenging when working with different data sources. Here are some tips for handling various scenarios:
6.1. CSV Files
When importing CSV files into a spreadsheet application, ensure that the column containing names is correctly formatted. You may need to adjust the text alignment or cell width after importing the data.
6.2. Databases
When working with databases, you can use SQL queries to align names in a column. By using the appropriate functions and operators, you can ensure that the names are aligned correctly before displaying them in a report or table.
6.3. APIs
When working with APIs, you may need to manipulate the data before displaying it in a column. Use the appropriate functions and libraries to align names in the desired format.
7. Ensuring Accessibility
When aligning names in a column, it is crucial to consider accessibility. Here are some tips for ensuring that your data is accessible to all users:
7.1. Using Clear and Consistent Formatting
Ensure that your column alignment is clear and consistent. This will make it easier for users with visual impairments to read and understand the data.
7.2. Providing Alt Text
For images or other non-text elements, provide alt text to describe the content. This will help users with screen readers to understand the context of the data.
7.3. Using High Contrast Colors
When formatting your column, use high-contrast colors to make the text more visible. This will help users with color vision deficiencies to read the data.
8. Troubleshooting Common Issues
When aligning names in a column, you may encounter various issues. Here are some common problems and their solutions:
8.1. Text Truncation
If the text in your column is truncated, check the cell width and adjust it if necessary. You may also need to adjust the text alignment or use a different formatting technique.
8.2. Inconsistent Alignment
If the alignment is inconsistent within the column or across the document, check for hidden characters or extra spaces. You may need to use a function or formula to remove these characters.
8.3. Formatting Errors
If you encounter formatting errors, such as incorrect alignment or font styles, check the formatting settings for the column or cell. You may need to reset the formatting or apply a new style.
9. Best Practices for Column Alignment
To ensure that you are aligning names in a column effectively, follow these best practices:
9.1. Plan Your Formatting
Before beginning the alignment process, take a moment to plan your formatting. Consider the overall layout of your document or database and determine the best alignment for your needs.
9.2. Test Your Formatting
After applying your formatting, test it to ensure that it works as expected. Check for consistency, readability, and accessibility.
9.3. Document Your Formatting
Document your formatting choices for future reference. This will help you maintain consistency across your documents and make it easier to troubleshoot any issues that arise.
10. Conclusion
Aligning the same name in a column is a crucial task in data management and spreadsheet applications. By understanding the basics of column alignment, applying advanced formatting techniques, and using functions and formulas, you can ensure that your data is presented in a clear and professional manner. Remember to consider accessibility and best practices when aligning names in a column, and always test your formatting to ensure that it works as expected. With these tips and techniques, you will be well-equipped to handle any column alignment challenge that comes your way.











