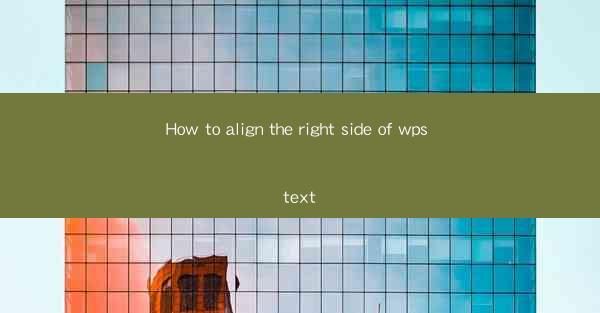
Introduction to Aligning Text in WPS
In the world of word processing, aligning text is a fundamental skill that ensures your documents look professional and organized. WPS, a popular word processor, offers various alignment options to cater to different formatting needs. Whether you're working on a report, a presentation, or a simple letter, aligning the right side of your text can greatly enhance the visual appeal of your document.
Understanding the Right Alignment Option in WPS
In WPS, the right alignment option is designed to align the text along the right margin of the page. This is particularly useful when you want to create a document with a justified right margin, which is commonly used in formal documents like business letters and reports. To access this feature, you'll need to navigate to the Paragraph section in the ribbon menu.
Accessing the Paragraph Settings
To align the right side of your text in WPS, start by selecting the text you want to format. Then, click on the Paragraph button in the ribbon menu. This will open a dialog box with various paragraph formatting options. Look for the Alignment section, which typically includes options for left, center, right, and justified alignment.
Choosing the Right Alignment
In the Alignment section, you'll see a dropdown menu with different alignment options. Select Right to align the text along the right margin. This will ensure that the last line of each paragraph is flush with the right edge of the page, creating a visually appealing and professional look.
Adjusting Indents for Perfect Alignment
While right alignment is a great starting point, you may need to adjust the indents to achieve the perfect alignment. In the Paragraph dialog box, you can set both the first-line indent and the right indent. Experiment with these values to ensure that the text is aligned as desired.
Formatting Multiple Paragraphs
If you want to align the right side of multiple paragraphs in your document, you can apply the right alignment to all selected paragraphs at once. Simply select the paragraphs you want to format, and then choose the right alignment option as described above. This can save you time when working on longer documents.
Using the Show/Hide Paragraph Marks Feature
To better understand how the right alignment is affecting your text, you can use the Show/Hide Paragraph Marks feature in WPS. This feature displays non-printing characters, such as paragraph marks and indents, on the screen. By turning on this feature, you can visually see how the text is aligned and make any necessary adjustments.
Customizing Right Alignment for Specific Documents
WPS allows you to customize the right alignment for specific documents. If you frequently work with documents that require a justified right margin, you can create a custom style that includes the right alignment setting. This way, you can quickly apply the style to new documents without having to manually adjust the alignment each time.
Conclusion
Aligning the right side of your text in WPS is a straightforward process that can greatly enhance the appearance of your documents. By understanding the right alignment option, adjusting indents, and utilizing custom styles, you can ensure that your text is perfectly aligned and your documents look professional. Whether you're a student, a professional, or simply someone who wants to create well-formatted documents, mastering the right alignment feature in WPS is a valuable skill to have.











