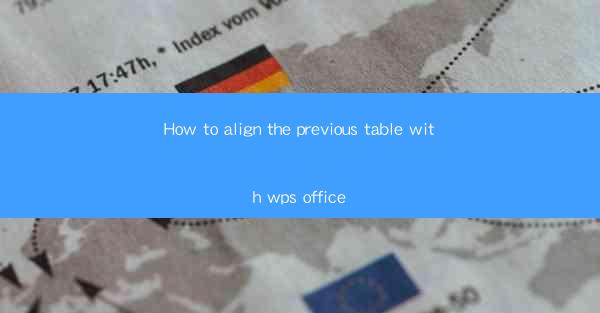
Unlocking the Secrets of Table Alignment: A WPS Office Masterclass
In the digital age, where information is presented with precision and flair, the art of table alignment can be the difference between a document that reads like a masterpiece and one that falls flat. Imagine a world where your tables are perfectly aligned, not just in WPS Office, but across all your digital endeavors. This article is your guide to mastering the arcane art of table alignment in WPS Office, a tool that promises to transform your document's layout from mundane to magnificent.
The Allure of WPS Office: A Brief Introduction
WPS Office, the versatile and powerful suite that has been a staple in the Chinese office environment for decades, is now making waves globally. With its robust features and intuitive interface, it's no surprise that WPS Office has become a favorite among professionals and students alike. But what sets WPS Office apart is its ability to handle complex layouts, including the precise alignment of tables.
The Significance of Table Alignment
Table alignment is more than just a cosmetic concern; it's a fundamental aspect of effective communication. A well-aligned table can present data in a clear, concise, and visually appealing manner. Conversely, a misaligned table can lead to confusion, misinterpretation, and a general sense of disarray. In WPS Office, mastering table alignment is akin to becoming a maestro of the document world.
Step-by-Step Guide to Aligning Tables in WPS Office
Now, let's delve into the nitty-gritty of aligning tables in WPS Office. Whether you're a seasoned pro or a beginner, these steps will help you achieve the perfect alignment every time.
1. Open Your Document
Begin by opening your WPS Office document. If you haven't already, create a new document or open an existing one where you need to align the table.
2. Insert a Table
If your document doesn't already contain a table, insert one by clicking on the Insert tab and selecting Table. Choose the desired number of rows and columns.
3. Enter Your Data
Fill in your table with the necessary data. Ensure that each cell is clearly defined and that the data is accurate.
4. Select the Table
Click on the table you want to align. Once selected, you'll notice that the table's borders turn blue, indicating that it is now active.
5. Access the Alignment Options
With the table selected, navigate to the Table Design tab. Look for the Alignment group, which contains various alignment options.
6. Choose Your Alignment Style
Select the alignment style that best suits your needs. You can choose from options like Left, Center, Right, Top, Middle, and Bottom.\
7. Adjust as Necessary
If the alignment isn't quite right, you can adjust it further by clicking and dragging the table within the document. This allows for a more precise alignment.
Advanced Techniques for Table Alignment
For those who wish to take their table alignment to the next level, here are some advanced techniques:
1. Cell Margins
Adjusting cell margins can sometimes be the key to achieving the perfect alignment. In the Table Design tab, click on Cell Margins and make the necessary adjustments.
2. Table Width and Height
Experiment with the width and height of your table to see how it affects alignment. Sometimes, a slight adjustment can make a significant difference.
3. Gridlines
Turn on gridlines in the View tab to visualize the alignment more clearly. This can be particularly helpful when aligning tables within a complex layout.
Conclusion: The Power of Perfect Alignment
In the grand tapestry of document creation, table alignment is a thread that can either weave a beautiful pattern or leave a noticeable flaw. By mastering the art of table alignment in WPS Office, you'll not only enhance the visual appeal of your documents but also improve their overall readability and professionalism. So, embrace the challenge, and let your tables stand out as the centerpiece of your digital creations.











