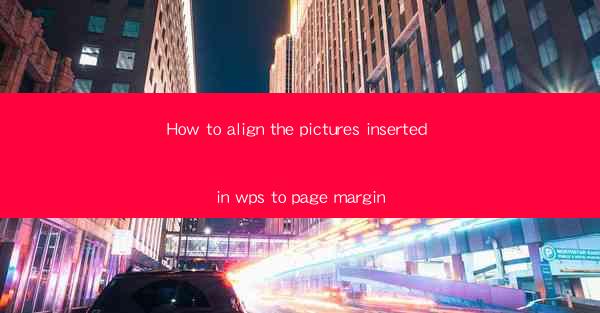
Introduction to Aligning Pictures in WPS
In the digital age, the ability to effectively align images within a document is crucial for professional and visually appealing presentations. WPS, a popular word processor, offers a variety of tools to help users align images to page margins, ensuring that visuals are integrated seamlessly into the text. This guide will walk you through the steps to align pictures in WPS to page margins.
Understanding Page Margins in WPS
Before diving into the alignment process, it's important to understand what page margins are. Page margins in WPS refer to the space around the edge of the page that is not occupied by the document's content. These margins can be adjusted to accommodate different types of layouts and design preferences.
Accessing the Image Alignment Tools
To begin aligning images in WPS, you first need to access the image alignment tools. Open your WPS document and insert an image by clicking on the Insert tab and selecting Picture. Once the image is inserted, you will see a set of alignment options appear around the image.
Aligning Images to Page Margins
To align an image to the page margin, click on the image to select it. Then, look for the alignment options that appear around the image. These options typically include alignment to the left, center, right, top, bottom, and to the page margin. Click on the option that aligns the image to the page margin.
Adjusting the Image Position
After aligning the image to the page margin, you may need to adjust its position further. To do this, click on the image to select it again. Then, use the Position or Layout options in the image formatting toolbar to move the image within the margin to your desired location.
Using Grid Lines for Precise Alignment
For more precise alignment, WPS provides grid lines that can help you align images to page margins with greater accuracy. To enable grid lines, go to the View tab and check the Gridlines option. This will display a grid on your page, which you can use as a guide to align your images.
Customizing the Image Size and Shape
In addition to aligning images, you may also want to customize their size and shape to fit the page layout. WPS allows you to resize images by clicking and dragging the corners of the image. You can also change the shape of the image by using the Format tab and selecting the desired shape from the Picture Shape dropdown menu.
Using Text Wrapping for Enhanced Layout
To create a more dynamic layout, you can use text wrapping to position text around the aligned image. Select the image and go to the Layout tab. Here, you will find options for text wrapping, such as In front of text, Behind text, and Tight. Experiment with these options to find the best fit for your document.
Finalizing Your Image Alignment
Once you have aligned and customized your image, it's important to review your document to ensure that all elements are working together harmoniously. Check for any unintended overlaps or gaps and make adjustments as needed. Remember to save your document regularly to preserve your work.
Conclusion
Aligning pictures to page margins in WPS is a straightforward process that can greatly enhance the visual appeal of your documents. By following the steps outlined in this guide, you can ensure that your images are positioned correctly and contribute to a professional and cohesive design. Whether you're creating a presentation, report, or any other type of document, mastering the art of image alignment in WPS will help you stand out in the digital world.











