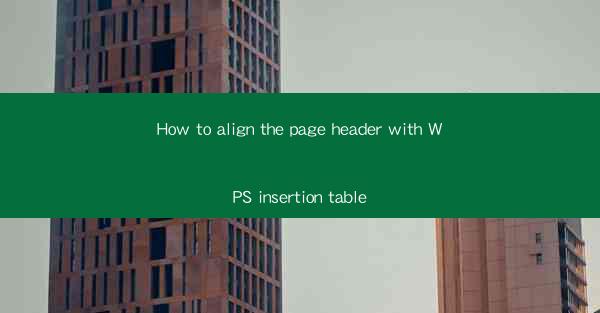
Introduction to Page Header Alignment in WPS
Page headers are an essential part of document formatting, as they provide a consistent look and feel throughout your document. In WPS, aligning the page header with an insertion table can be a bit tricky, but with the right steps, you can achieve a professional and uniform appearance. This article will guide you through the process of aligning the page header with an insertion table in WPS.
Understanding the Insertion Table
Before we dive into aligning the page header, it's important to understand what an insertion table is. An insertion table is a special type of table that is used to hold content such as headers, footers, and page numbers. It is designed to be placed at the top or bottom of the page and can be aligned with the text on the page.
Accessing the Page Header
To begin aligning the page header with an insertion table, you first need to access the page header. Open your WPS document and click on the Insert tab in the ribbon. From there, select Header and choose the type of header you want to use. This will open the header section at the top of your document.
Adding an Insertion Table
Once you have the page header open, you need to add an insertion table. Click on the Insert tab again and select Table. Choose the number of rows and columns you need for your insertion table. After adding the table, you can customize it by selecting the table and using the formatting options in the ribbon.
Aligning the Table with the Header
Now that you have your insertion table, it's time to align it with the page header. First, select the insertion table by clicking on it. Then, go to the Table Tools tab that appears in the ribbon. Look for the Table Properties button and click on it.
Adjusting the Table Properties
In the Table Properties dialog box, you will find options to adjust the table's alignment. Look for the Horizontal Alignment and Vertical Alignment options. Set the horizontal alignment to Center or Left/Right depending on your preference. For vertical alignment, choose Top to ensure the table is aligned with the top of the header.
Finalizing the Alignment
After adjusting the table properties, click OK to apply the changes. You should now see the insertion table aligned with the page header. If the alignment is not perfect, you can make further adjustments by clicking on the table and using the Table Tools tab to tweak the margins or spacing.
Verifying the Alignment
To ensure that the page header is correctly aligned with the insertion table, preview your document. You can do this by clicking on the Print button in the ribbon and selecting Print Preview. This will show you how the header and table appear on the printed page, allowing you to make any final adjustments if necessary.
By following these steps, you can successfully align the page header with an insertion table in WPS, creating a polished and professional document. Remember to save your work regularly to avoid losing any formatting changes.











