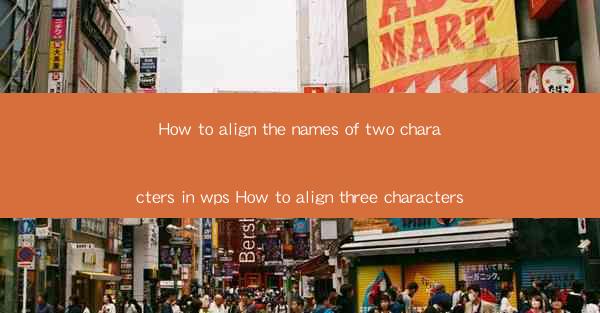
How to Align the Names of Two Characters in WPS: A Comprehensive Guide to Three-Character Alignment
Are you struggling to align the names of two characters in WPS? Do you want to achieve a professional and visually appealing document? Look no further! In this article, we will provide you with a step-by-step guide on how to align the names of two characters in WPS, as well as how to align three characters. Whether you are a beginner or an experienced user, this guide will help you master the art of text alignment in WPS.
Introduction
In the world of document creation, proper alignment of text is crucial for readability and visual appeal. Whether you are working on a resume, a report, or a presentation, aligning text correctly can make a significant difference. In this article, we will explore the process of aligning the names of two characters in WPS, as well as how to align three characters. By following our simple and easy-to-understand instructions, you will be able to create professional-looking documents in no time.
How to Align the Names of Two Characters in WPS
Step 1: Open Your Document
First, open your WPS document where you want to align the names of two characters. Make sure you have the text selected that you want to align.
Step 2: Access the Alignment Options
Next, click on the Home tab in the ribbon at the top of the screen. Look for the Paragraph group and click on the small arrow next to the alignment icon (usually aligned to the left, center, or right).
Step 3: Choose the Alignment Style
In the dropdown menu, you will see various alignment options. To align the names of two characters, select Center alignment. This will ensure that the two names are evenly spaced and centered within the text box.
Step 4: Adjust the Spacing (Optional)
If you want to further customize the alignment, you can adjust the spacing between the characters. To do this, click on the Paragraph tab in the ribbon, then go to the Indents and Spacing group. Here, you can modify the Before and After spacing to your preference.
Step 5: Save Your Changes
Once you are satisfied with the alignment, click OK to apply the changes. Your document will now display the names of two characters aligned as desired.
How to Align Three Characters in WPS
Step 1: Select the Text
Start by selecting the three characters that you want to align. You can do this by clicking and dragging your cursor over the text or by holding down the Ctrl key and clicking on each character individually.
Step 2: Access the Alignment Options
As before, click on the Home tab and then click on the small arrow next to the alignment icon in the Paragraph group.
Step 3: Choose the Alignment Style
In the dropdown menu, select the desired alignment style. For three characters, Center alignment is often the most visually appealing option. This will ensure that the three characters are evenly spaced and centered within the text box.
Step 4: Adjust the Spacing (Optional)
If needed, you can adjust the spacing between the characters by clicking on the Paragraph tab and modifying the Before and After spacing in the Indents and Spacing group.
Step 5: Save Your Changes
After making the necessary adjustments, click OK to apply the alignment to the three characters.
Conclusion
Aligning the names of two characters or three characters in WPS is a straightforward process that can greatly enhance the visual appeal of your documents. By following the simple steps outlined in this article, you will be able to achieve professional-looking text alignment in no time. Whether you are a student, a professional, or simply someone who wants to create well-formatted documents, mastering the art of text alignment in WPS is a valuable skill to have. Happy typing!











