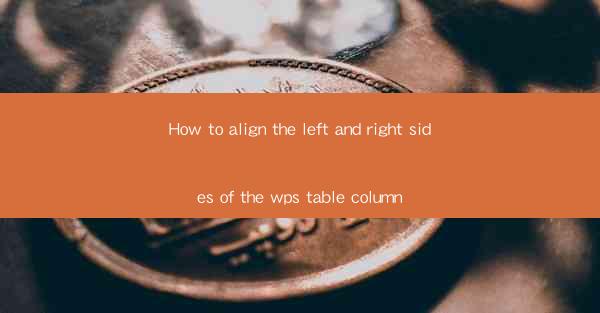
How to Align the Left and Right Sides of the WPS Table Column
In the digital age, the ability to create well-organized and visually appealing documents is crucial for both personal and professional purposes. Among the various software tools available, WPS Office has gained popularity for its comprehensive suite of applications. One common task that users often encounter when working with WPS is aligning the left and right sides of table columns. This article aims to provide a comprehensive guide on how to achieve this, thereby enhancing the overall presentation of WPS tables.
Understanding the Importance of Column Alignment
Understanding the Importance of Column Alignment
1. Enhanced Readability: Properly aligned columns make it easier for readers to follow the content, especially when dealing with large tables.
2. Professional Appearance: A well-aligned table reflects a high level of attention to detail, which is essential in professional documents.
3. Data Integrity: Aligning columns ensures that data is presented accurately, reducing the chances of misinterpretation or errors.
4. Visual Harmony: Consistent column alignment contributes to the overall aesthetic appeal of the document, making it more engaging.
5. Efficiency: Aligning columns can save time, especially when dealing with large datasets, as it reduces the need for manual adjustments.
6. Accessibility: For users with visual impairments, properly aligned tables can be more accessible, as they can better navigate the content.
Step-by-Step Guide to Aligning Columns
Step-by-Step Guide to Aligning Columns
1. Select the Table: Begin by clicking on the table you wish to modify. This will activate the table's editing mode.
2. Access the Alignment Options: Once the table is selected, look for the alignment options in the toolbar. These options are typically represented by icons that resemble aligning lines or arrows.
3. Choose the Alignment Style: There are several alignment styles to choose from, including left, center, right, and justified. Select the one that best suits your needs.
4. Apply the Alignment: Click on the chosen alignment style, and the columns will be aligned accordingly. If you need to align multiple columns, you can select them all before applying the alignment.
5. Fine-Tune the Alignment: If the alignment is not perfect, you can use the arrow keys to adjust the columns manually. This is particularly useful for aligning decimal points or specific data within the columns.
6. Save Your Changes: Once you are satisfied with the alignment, save your changes to ensure that the alignment remains intact when the document is opened again.
Advanced Techniques for Column Alignment
Advanced Techniques for Column Alignment
1. Using the Table Properties: The table properties dialog in WPS allows you to specify exact alignment settings for each column, providing greater control over the layout.
2. Column Width Adjustment: Adjusting the width of columns can sometimes help achieve the desired alignment, especially when dealing with variable-length text.
3. Using Cell Shading: Applying cell shading can sometimes help align columns by visually distinguishing between different sections of the table.
4. Column Spanning: In some cases, spanning columns can help align content across multiple columns, particularly when dealing with headers or footers.
5. Conditional Formatting: Using conditional formatting rules can automatically align columns based on specific criteria, such as data values or text length.
6. Table Styles: Applying pre-designed table styles can save time and effort, as they often include optimized alignment settings.
Common Challenges and Solutions
Common Challenges and Solutions
1. Inconsistent Column Widths: This can be resolved by adjusting the column widths manually or by using the AutoFit feature.
2. Text Overflow: If text overflows into adjacent columns, consider reducing the column width or using a smaller font size.
3. Alignment Issues with Decimal Points: Use the Align Decimal Points feature to ensure that decimal points are aligned across all columns.
4. Complex Table Layouts: For complex layouts, consider breaking the table into smaller sections or using subtables.
5. Inconsistent Formatting: Ensure that all cells within a column have the same formatting to maintain consistency.
6. Printing Issues: When printing tables, check the page setup settings to ensure that the table is not cut off or misaligned.
Conclusion
Aligning the left and right sides of WPS table columns is a fundamental skill that can greatly enhance the presentation and readability of your documents. By following the steps and techniques outlined in this article, you can achieve professional-looking table layouts that are both visually appealing and functional. Whether you are creating a simple list or a complex data analysis, proper column alignment is key to effective communication of your information.











