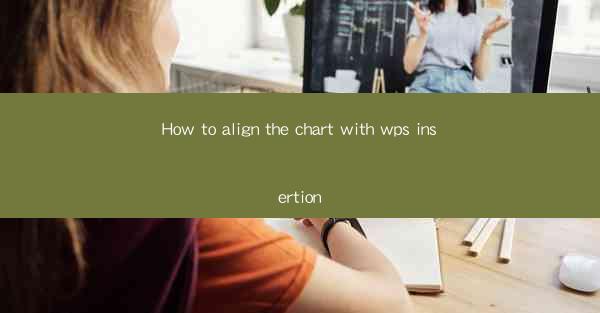
Title: Master the Art of Chart Alignment in WPS: A Comprehensive Guide
Introduction:
Are you tired of struggling to align charts in your WPS documents? Do you want to create visually appealing and professional-looking charts that stand out? Look no further! In this comprehensive guide, we will walk you through the step-by-step process of aligning charts in WPS, ensuring that your documents look polished and impressive. Whether you are a beginner or an experienced user, this article will provide you with valuable insights and tips to help you align charts like a pro. Get ready to elevate your document game!
Understanding the Basics of Chart Alignment in WPS
1. Familiarize Yourself with the WPS Interface
Before diving into chart alignment, it's essential to understand the WPS interface. Familiarize yourself with the toolbar, menu options, and shortcuts to navigate efficiently.
2. Accessing the Chart Alignment Options
To align charts in WPS, you need to access the alignment options. This can usually be found in the Format or Arrange menu. Look for the alignment tools, which include options like top, bottom, left, right, center, and more.
3. Choosing the Right Alignment Method
There are various alignment methods available in WPS. Depending on your specific requirements, you can choose from horizontal alignment, vertical alignment, or even custom alignment. Experiment with different methods to find the one that suits your needs best.
Step-by-Step Guide to Aligning Charts in WPS
1. Inserting a Chart into Your Document
Start by inserting a chart into your WPS document. You can do this by clicking on the Insert tab and selecting the chart type you want to use. Once the chart is inserted, you can start aligning it.
2. Selecting the Chart for Alignment
To align a chart, you need to select it. Click on the chart to select it, and you will see a selection box around it. This indicates that the chart is now active and ready for alignment.
3. Applying Alignment Options
With the chart selected, navigate to the alignment options. Choose the desired alignment method, such as top, bottom, left, right, or center. You can also adjust the alignment settings by clicking on the More option for additional customization.
4. Fine-Tuning the Alignment
After applying the initial alignment, you may need to fine-tune it. Use the alignment options to adjust the chart's position precisely. You can also use the Snap to Grid feature to align the chart with other elements in your document.
Advanced Techniques for Chart Alignment in WPS
1. Aligning Multiple Charts
If you have multiple charts in your document, you can align them together. Select all the charts you want to align, and then apply the alignment options. This will ensure that all the charts are aligned perfectly.
2. Aligning Charts with Text
In some cases, you may want to align charts with text in your document. To achieve this, select the chart and the text element you want to align. Then, use the alignment options to align both elements together.
3. Using Guides for Precise Alignment
Guides are a powerful tool in WPS that can help you align charts with precision. Create guides by clicking on the View tab and selecting Guides. Then, position the guides where you want the charts to align, and use them as a reference for accurate alignment.
Common Challenges and Solutions in Chart Alignment
1. Resolving Alignment Issues with Complex Charts
Complex charts can sometimes pose alignment challenges. To overcome this, break down the chart into smaller sections and align each section individually. Then, combine the sections to create the final aligned chart.
2. Overcoming Alignment Issues with Text Wrapping
If you have text wrapping around your charts, it can affect alignment. To resolve this, adjust the text wrapping settings by selecting the chart and navigating to the Format or Arrange menu. Choose the desired text wrapping option that suits your alignment requirements.
3. Troubleshooting Alignment Issues with Different Chart Types
Different chart types may have unique alignment challenges. Familiarize yourself with the specific alignment options for each chart type and experiment with different settings to find the best alignment solution.
Conclusion:
Aligning charts in WPS can be a daunting task, but with this comprehensive guide, you now have the knowledge and tools to align charts like a pro. By understanding the basics, following the step-by-step guide, exploring advanced techniques, and troubleshooting common challenges, you can create visually appealing and professionally aligned charts in your WPS documents. Elevate your document game and make a lasting impression with perfectly aligned charts!











