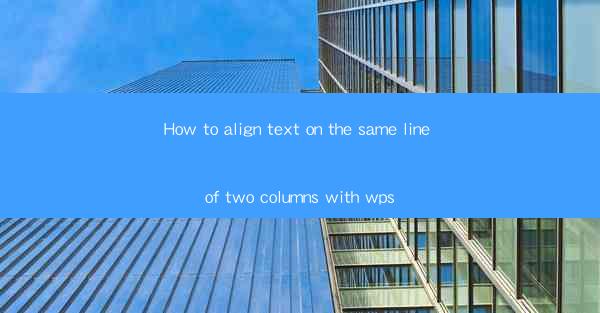
Unlocking the Secrets of Columnar Harmony: Aligning Text in WPS
In the digital age, where information is presented with the precision of a Swiss watch, the art of aligning text across two columns in WPS can be the difference between a reader's engagement and disinterest. Imagine a world where every word, every sentence, and every paragraph is meticulously placed, not just for readability, but for aesthetic appeal. This article delves into the mystical realm of text alignment in WPS, offering a guide that will transform your document from a mere collection of words to a symphony of visual harmony.
The Art of Alignment: A Brief Introduction
Alignment in WPS is more than just a formatting tool; it's a language of its own. It speaks to the reader's eye, guiding it through the text with a subtle grace. Whether you're crafting a report, a newsletter, or a novel, aligning text on the same line in two columns can elevate your document to new heights. But how does one achieve this? Let's embark on a journey to uncover the secrets of columnar alignment in WPS.
Mastering the Basics: The Alignment Tools
Before we dive into the intricacies of aligning text across columns, it's essential to familiarize ourselves with the basic alignment tools in WPS. These tools are your trusty sidekicks, ready to assist you at every turn. Here's a quick rundown:
- Left Alignment: The default setting, where text is aligned to the left margin.
- Center Alignment: Text is centered between the margins.
- Right Alignment: Text is aligned to the right margin.
- Justified Alignment: Text is stretched to fit the width of the column, creating a neat, even appearance.
The Enigma of Columnar Alignment
Now, let's tackle the heart of the matter: aligning text on the same line in two columns. This is where the magic happens. To achieve this, follow these steps:
1. Select the Text: Begin by highlighting the text you wish to align across both columns.
2. Open the Alignment Dialog: Right-click on the selected text and choose Alignment from the context menu. This will open the Alignment dialog box.
3. Choose the Right Option: In the Alignment dialog, you'll find an option for Same Line in Columns. Check this box to activate the feature.
4. Adjust as Necessary: If the alignment isn't perfect, you can use the Indent and Spacing options to fine-tune the alignment to your liking.
Overcoming Common Challenges
While aligning text across columns in WPS is generally straightforward, challenges can arise. Here are some common issues and how to overcome them:
- Inconsistent Line Spacing: If the line spacing is not uniform, adjust the spacing in the Alignment dialog to ensure a consistent look.
- Word Wrapping Issues: Sometimes, words may wrap incorrectly. To fix this, ensure that the text is fully selected before applying the alignment.
- Column Widths: If the columns are too narrow or wide, adjust the column widths in the Page Layout tab to accommodate the text.
The Power of Visual Harmony
Aligning text across columns in WPS is not just about aesthetics; it's about creating a visual experience that resonates with the reader. A well-aligned document is like a well-composed piece of music, where each element plays its part in creating a harmonious whole. By mastering the art of columnar alignment, you can transform your documents into works of visual art.
Final Thoughts: The Path to Perfection
In conclusion, aligning text on the same line in two columns with WPS is an art form that requires patience, practice, and a keen eye for detail. By following the steps outlined in this guide, you can unlock the secrets of columnar harmony and elevate your documents to new levels of visual appeal. Remember, the journey to perfection is a continuous one, and with each document you create, you'll refine your skills and deepen your understanding of the mystical world of text alignment in WPS. Happy aligning!











