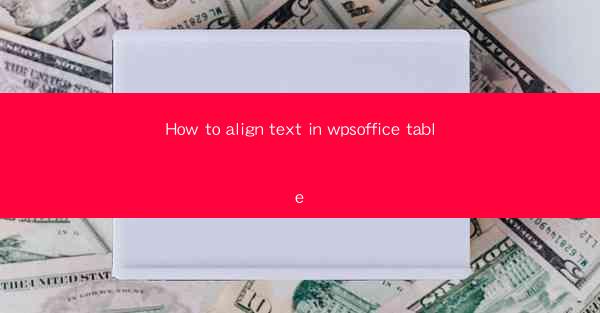
How to Align Text in WPS Office Table: A Comprehensive Guide
In today's digital world, WPS Office has emerged as a popular alternative to Microsoft Office, offering a range of powerful features for document creation, editing, and management. One such feature is the ability to align text within tables. Properly aligned text enhances the readability and overall appearance of a document. This article aims to provide a comprehensive guide on how to align text in WPS Office tables, catering to both beginners and advanced users.
1. Introduction to Text Alignment in WPS Office Tables
Text alignment refers to the arrangement of text within a table cell. It determines how text is positioned horizontally and vertically within the cell. Aligning text correctly is crucial for maintaining a professional and visually appealing document. WPS Office offers various alignment options, including left, center, right, justified, and distributed alignment.
2. Detailed Explanation of Text Alignment in WPS Office Tables
2.1 Left Alignment
Left alignment is the default text alignment in WPS Office tables. It positions text to the left side of the cell, leaving the right side aligned with the cell's right border. This alignment is suitable for most situations, especially when the text is left-justified.
2.2 Center Alignment
Center alignment positions text both horizontally and vertically within the cell. This alignment is ideal for creating a balanced and visually appealing layout, especially when dealing with headers or titles.
2.3 Right Alignment
Right alignment positions text to the right side of the cell, leaving the left side aligned with the cell's left border. This alignment is useful when you want to emphasize the right side of the text or when dealing with numbers or dates.
2.4 Justified Alignment
Justified alignment stretches the text to fill the entire width of the cell, both horizontally and vertically. This alignment is perfect for creating a neat and uniform appearance, especially when working with columns of text.
2.5 Distributed Alignment
Distributed alignment stretches the text to fill the entire width of the cell, similar to justified alignment. However, distributed alignment leaves extra space between words, ensuring that the text is evenly distributed across the cell.
2.6 Vertical Alignment
Vertical alignment determines how text is positioned within the cell vertically. WPS Office offers several vertical alignment options, including top, middle, bottom, and baseline. The top alignment positions text at the top of the cell, while the middle alignment centers text vertically. Bottom alignment positions text at the bottom of the cell, and baseline alignment aligns text based on the cell's baseline.
2.7 Custom Alignment
WPS Office allows users to create custom alignment settings by combining horizontal and vertical alignment options. This feature is particularly useful when working with complex layouts or when specific alignment requirements are needed.
2.8 Aligning Text in Multiple Cells
In some cases, you may need to align text in multiple cells within a table. WPS Office provides a convenient feature that allows you to align text in multiple cells simultaneously. This can be achieved by selecting the cells and then choosing the desired alignment option.
2.9 Aligning Text in Header and Footer Cells
Header and footer cells in WPS Office tables can also be aligned. This ensures that the text in these cells is properly positioned and matches the overall layout of the document.
2.10 Aligning Text in Cells with Different Widths
When working with tables that have cells of different widths, aligning text can be challenging. WPS Office provides a feature that automatically adjusts the alignment of text based on the width of the cell, ensuring a consistent appearance throughout the table.
2.11 Aligning Text in Cells with Borders
Aligning text in cells with borders can sometimes be tricky. WPS Office offers a feature that allows you to adjust the alignment of text based on the cell's border settings, ensuring that the text is properly positioned within the cell.
2.12 Aligning Text in Cells with Shading
Shading cells in WPS Office can enhance the visual appeal of a document. However, aligning text in shaded cells can be challenging. This article provides tips and techniques for aligning text in shaded cells, ensuring a consistent appearance throughout the document.
3. Conclusion
Aligning text in WPS Office tables is a crucial skill for creating visually appealing and professional-looking documents. By understanding the various alignment options and techniques, users can enhance the readability and overall appearance of their tables. This article has provided a comprehensive guide on how to align text in WPS Office tables, covering various aspects and scenarios. By following these guidelines, users can achieve the desired alignment and create well-organized tables in their documents.











