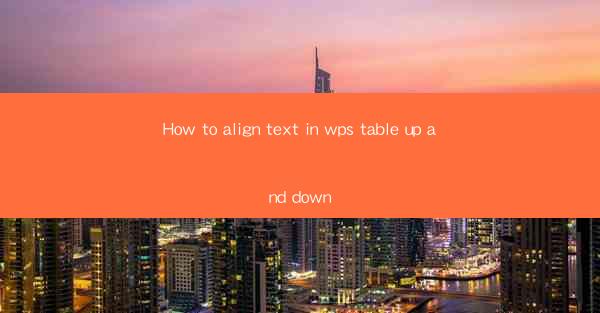
How to Align Text in WPS Table Up and Down: A Comprehensive Guide
Are you struggling to align text in your WPS table? Do you want to achieve a professional and visually appealing layout? Look no further! This article will provide you with a step-by-step guide on how to align text in WPS table up and down, ensuring your data is presented in the most effective manner. Whether you're a beginner or an experienced user, this guide will help you master the art of text alignment in WPS tables.
1. Introduction to Text Alignment in WPS Tables
Text alignment is a crucial aspect of table design, as it affects the readability and overall appearance of your data. In WPS, you have the flexibility to align text vertically and horizontally within cells. This guide will cover the following aspects of text alignment:
- Vertical alignment options
- Horizontal alignment options
- Customizing alignment for specific cells or columns
- Aligning text in tables with multiple columns
2. Vertical Alignment in WPS Tables
Vertical alignment determines how text is positioned within a cell. Here are the different vertical alignment options available in WPS:
Understanding Vertical Alignment
- Top Alignment: Positions text at the top of the cell, leaving space below.
- Center Alignment: Centers text both vertically and horizontally within the cell.
- Bottom Alignment: Positions text at the bottom of the cell, leaving space above.
- Justify Alignment: Distributes space evenly between words, pushing text to the top and bottom of the cell.
How to Set Vertical Alignment
To set vertical alignment in WPS tables, follow these steps:
1. Select the cell or cells where you want to change the vertical alignment.
2. Click on the Alignment button in the Home tab.
3. Choose the desired vertical alignment option from the dropdown menu.
3. Horizontal Alignment in WPS Tables
Horizontal alignment determines how text is positioned within a cell from left to right. Here are the different horizontal alignment options available in WPS:
Understanding Horizontal Alignment
- Left Alignment: Positions text to the left of the cell, with space on the right.
- Center Alignment: Centers text horizontally within the cell.
- Right Alignment: Positions text to the right of the cell, with space on the left.
- Justify Alignment: Distributes space evenly between words, pushing text to the left and right of the cell.
How to Set Horizontal Alignment
To set horizontal alignment in WPS tables, follow these steps:
1. Select the cell or cells where you want to change the horizontal alignment.
2. Click on the Alignment button in the Home tab.
3. Choose the desired horizontal alignment option from the dropdown menu.
4. Customizing Alignment for Specific Cells or Columns
In some cases, you may want to apply different alignment settings to specific cells or columns within a table. Here's how to do it:
Customizing Alignment for Specific Cells
1. Select the cell or cells where you want to apply different alignment settings.
2. Click on the Alignment button in the Home tab.
3. Choose the desired alignment option from the dropdown menu.
Customizing Alignment for Columns
1. Click on the column header to select the entire column.
2. Click on the Alignment button in the Home tab.
3. Choose the desired alignment option from the dropdown menu.
5. Aligning Text in Tables with Multiple Columns
When working with tables that have multiple columns, it's important to ensure that text alignment is consistent across the entire table. Here's how to align text in a table with multiple columns:
Aligning Text in Multiple Columns
1. Select the entire table by clicking on any cell and then pressing Ctrl + A (or Cmd + A on Mac).
2. Click on the Alignment button in the Home tab.
3. Choose the desired alignment option from the dropdown menu.
6. Troubleshooting Alignment Issues
If you encounter any issues with text alignment in your WPS table, here are some troubleshooting tips:
Common Alignment Issues and Solutions
- Text Overflow: If text is not displaying properly, check the cell width and adjust it if necessary.
- Inconsistent Alignment: Ensure that you are applying alignment settings to the correct cells or columns.
- Formatting Conflicts: Check for any conflicting formatting, such as cell borders or shading, that may be affecting alignment.
By following this comprehensive guide, you'll be able to align text in your WPS table up and down with ease, creating a professional and visually appealing layout for your data. Happy typing!











