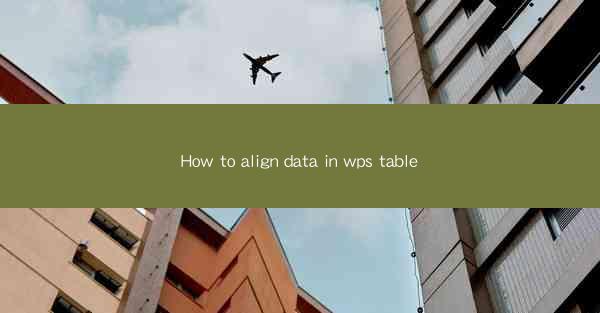
Introduction to Data Alignment in WPS Table
WPS Table, a powerful spreadsheet software, offers a variety of features to help users manage and present their data effectively. One of the fundamental aspects of data management is aligning text and numbers within cells to ensure clarity and readability. This article will guide you through the process of aligning data in WPS Table, covering different alignment options and techniques.
Understanding Alignment Options in WPS Table
Before diving into the alignment process, it's essential to understand the different alignment options available in WPS Table. The software provides several alignment options, including:
1. Left Alignment: This option aligns text and numbers to the left side of the cell, which is the default alignment.
2. Center Alignment: This aligns text and numbers in the center of the cell, useful for creating balanced layouts.
3. Right Alignment: This aligns text and numbers to the right side of the cell, often used for monetary values.
4. Justify Alignment: This option spreads the text evenly across the cell, pushing it to the right edge for a flush left and right appearance.
5. Top Alignment: Aligns text to the top of the cell, useful for tables with multiple lines of text.
6. Bottom Alignment: Aligns text to the bottom of the cell, which is useful for aligning text with other cells in a column.
Aligning Text and Numbers in WPS Table
To align text and numbers in WPS Table, follow these steps:
1. Select the Cell(s): Click on the cell or range of cells where you want to align the data.
2. Access the Alignment Options: You can access the alignment options in two ways:
- Click on the Alignment button in the Home tab of the ribbon.
- Right-click on the selected cell(s) and choose Alignment from the context menu.
3. Choose the Alignment Style: From the alignment options, select the desired alignment style. You can also adjust the alignment settings by clicking on the Format Cells button and selecting the Alignment tab.
4. Apply the Alignment: Once you have selected the alignment style, click OK to apply the changes to the selected cell(s).
Using the Align Button for Quick Alignment
For quick alignment, WPS Table provides a dedicated Align button in the ribbon. Here's how to use it:
1. Select the Cell(s): As before, select the cell or range of cells you want to align.
2. Click the Align Button: In the Home tab, click on the Align button, which is represented by a small arrow.
3. Select the Alignment Style: A dropdown menu will appear, displaying various alignment options. Click on the desired alignment style.
4. Apply the Alignment: The selected cells will be aligned according to the chosen style.
Aligning Text Vertically
In addition to horizontal alignment, WPS Table allows you to align text vertically within cells. Here's how to do it:
1. Select the Cell(s): Choose the cell or range of cells where you want to align the text vertically.
2. Access the Alignment Options: Use the Alignment button in the Home tab or right-click and select Alignment.\
3. Select the Vertical Alignment: In the alignment options, click on the Vertical Alignment dropdown menu and select the desired vertical alignment style, such as Top, Center, or Bottom.\
4. Apply the Alignment: Click OK to apply the vertical alignment to the selected cell(s).
Using Cell Margins for Custom Alignment
WPS Table also allows you to adjust cell margins to achieve custom alignment. This is particularly useful when you need precise control over the placement of text within a cell. Here's how to use cell margins:
1. Select the Cell(s): Choose the cell or range of cells where you want to adjust the margins.
2. Access the Alignment Options: Use the Alignment button in the Home tab or right-click and select Alignment.\
3. Adjust Cell Margins: In the alignment options, click on the Format Cells button and select the Alignment tab. Here, you can adjust the left, right, top, and bottom margins to control the text's position within the cell.
4. Apply the Alignment: Click OK to apply the custom alignment with the adjusted margins.
Conclusion
Aligning data in WPS Table is a straightforward process that can greatly enhance the readability and presentation of your spreadsheets. By understanding the various alignment options and techniques, you can ensure that your data is presented in a clear and organized manner. Whether you're aligning text, numbers, or both, WPS Table provides the tools to help you achieve the perfect alignment for your data.











