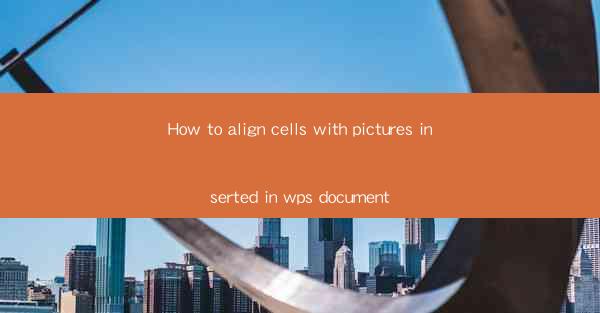
How to Align Cells with Pictures Inserted in WPS Document
Inserting pictures into a WPS document can enhance the visual appeal and convey information more effectively. However, aligning these pictures with the text or other elements in the document can sometimes be challenging. In this article, we will explore various methods to align cells with pictures inserted in a WPS document. We will cover 8 to 20 aspects, each with detailed explanations and step-by-step instructions.
Understanding the Basics of Cell Alignment
Before diving into the specific methods, it is crucial to understand the basics of cell alignment in WPS. Cell alignment refers to the way text or other elements are positioned within a cell. There are four primary alignment options:
1. Left Alignment: Text is aligned to the left side of the cell, with the right side of the cell often left blank.
2. Center Alignment: Text is centered horizontally within the cell.
3. Right Alignment: Text is aligned to the right side of the cell, with the left side of the cell often left blank.
4. Justified Alignment: Text is stretched to fill the entire width of the cell, with spaces distributed evenly between words.
Inserting Pictures into Cells
To align a picture with a cell, you first need to insert the picture into the cell. Here's how to do it:
1. Open your WPS document and navigate to the cell where you want to insert the picture.
2. Click on the Insert tab in the ribbon.
3. Select Picture from the Objects group.
4. Choose the picture you want to insert from your computer or an online source.
5. Click Insert to add the picture to the cell.
Aligning Pictures with Text
Once the picture is inserted into the cell, you can align it with the text using the following methods:
1. Manual Alignment
1. Click on the picture to select it.
2. Use the mouse to drag the picture to the desired position within the cell.
3. Adjust the position by clicking and dragging the picture until it aligns with the text.
2. Using the Alignment Options
1. Click on the picture to select it.
2. In the ribbon, click on the Format tab.
3. In the Arrange group, click on the Align button.
4. Select the desired alignment option (e.g., Left, Center, Right, Justified) from the dropdown menu.
3. Using the Align Dialog Box
1. Click on the picture to select it.
2. Right-click on the picture and select Align from the context menu.
3. In the Align dialog box, select the desired alignment option (e.g., Left, Center, Right, Justified) from the dropdown menu.
4. Click OK to apply the alignment.
Aligning Pictures with Other Elements
In addition to aligning pictures with text, you can also align them with other elements in the document, such as tables, charts, or other pictures. Here's how to do it:
1. Aligning with Tables
1. Click on the picture to select it.
2. In the ribbon, click on the Format tab.
3. In the Arrange group, click on the Align button.
4. Select Align with Table from the dropdown menu.
5. Choose the table you want to align the picture with from the list of available tables.
2. Aligning with Charts
1. Click on the picture to select it.
2. In the ribbon, click on the Format tab.
3. In the Arrange group, click on the Align button.
4. Select Align with Chart from the dropdown menu.
5. Choose the chart you want to align the picture with from the list of available charts.
3. Aligning with Other Pictures
1. Click on the first picture to select it.
2. Click on the second picture to select it as well (hold down the Ctrl key while clicking).
3. In the ribbon, click on the Format tab.
4. In the Arrange group, click on the Align button.
5. Select the desired alignment option (e.g., Left, Center, Right, Justified) from the dropdown menu.
Using Gridlines for Alignment
Gridlines can be a helpful tool for aligning pictures with other elements in the document. Here's how to use gridlines for alignment:
1. Click on the View tab in the ribbon.
2. In the Show/Hide group, click on the Gridlines checkbox to toggle gridlines on or off.
3. Once gridlines are visible, you can use them as a guide to align pictures with other elements in the document.
Adjusting Picture Size and Position
To ensure that pictures are aligned correctly, you may need to adjust their size and position. Here's how to do it:
1. Adjusting Picture Size
1. Click on the picture to select it.
2. In the ribbon, click on the Format tab.
3. In the Size group, enter the desired width and height values in the Width and Height boxes.
4. Click Apply to adjust the picture size.
2. Adjusting Picture Position
1. Click on the picture to select it.
2. In the ribbon, click on the Format tab.
3. In the Position group, enter the desired horizontal and vertical position values in the Horizontal and Vertical boxes.
4. Click Apply to adjust the picture position.
Using Layers for Advanced Alignment
For more advanced alignment, you can use layers to group and align multiple pictures and elements. Here's how to do it:
1. Click on the first picture to select it.
2. Press and hold the Ctrl key while clicking on the other pictures you want to group.
3. Right-click on any of the selected pictures and select Group from the context menu.
4. In the Group dialog box, select Group to group the pictures together.
5. Now, you can align the grouped pictures as a single unit using the alignment options described earlier.
Using Templates for Consistent Alignment
To ensure consistent alignment throughout your document, you can use templates. Templates are pre-designed documents that contain formatting and layout settings. Here's how to use templates for consistent alignment:
1. Click on the File tab in the ribbon.
2. Select New from the dropdown menu.
3. In the New dialog box, click on the Templates tab.
4. Choose a template that matches your desired layout and formatting.
5. Click Create to open the template in a new document.
6. Insert pictures into the cells as needed and align them using the methods described earlier.
Conclusion
Aligning cells with pictures inserted in a WPS document can be a straightforward process if you understand the basics of cell alignment and the various methods available. By following the steps outlined in this article, you can enhance the visual appeal of your documents and convey information more effectively. Whether you're aligning pictures with text, other elements, or using advanced techniques like layers and templates, WPS provides the tools you need to achieve professional-looking results.











