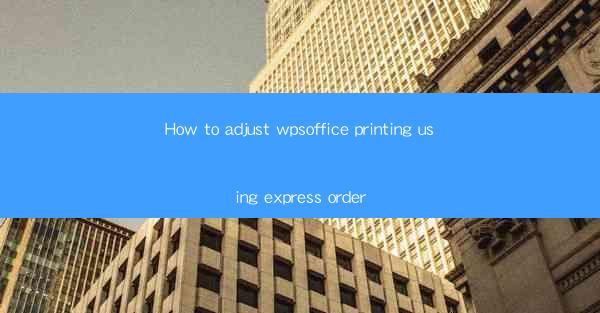
This article provides a comprehensive guide on how to adjust the printing settings in WPS Office using the Express Order feature. It covers the importance of customizing printing preferences, step-by-step instructions for accessing and utilizing the Express Order, and tips for optimizing the printing process. The article aims to help users enhance their productivity and efficiency when printing documents in WPS Office.
---
Understanding the Importance of Customizing Printing Preferences
Customizing printing preferences is crucial for ensuring that documents are printed accurately and efficiently. In WPS Office, the Express Order feature allows users to quickly set up and adjust their printing options. By understanding how to use this feature, users can save time and reduce the risk of errors. Here are some key reasons why customizing printing preferences is important:
1. Accuracy: Customizing printing preferences ensures that the document is printed with the correct formatting, layout, and content. This is particularly important for professional documents or presentations that require precise details.
2. Efficiency: By setting up the Express Order, users can avoid the need to manually adjust settings each time they print. This streamlines the printing process and saves time, especially when dealing with multiple documents.
3. Resource Management: Customizing printing preferences helps in managing paper and ink usage effectively. Users can choose the right paper type, quality, and number of copies, which can lead to cost savings and environmental benefits.
Accessing and Navigating the Express Order Feature
To adjust printing settings using the Express Order in WPS Office, users need to follow these steps:
1. Open the Document: Launch WPS Office and open the document you wish to print.
2. Access the Print Menu: Go to the File menu and select Print or use the keyboard shortcut Ctrl+P.
3. Select Express Order: In the print dialog box, look for the Express Order option. This is usually located in the lower left corner of the dialog box.
4. Customize Settings: Once you select Express Order, a new window will open where you can customize various printing settings. This includes selecting the printer, paper size, orientation, and number of copies.
Adjusting Printer Settings
The printer settings are crucial for ensuring that the document is printed correctly. Here's how to adjust these settings:
1. Select Printer: Choose the printer you want to use from the list of available printers. If your desired printer is not listed, ensure it is connected and recognized by your computer.
2. Paper Size and Source: Select the appropriate paper size and source. This ensures that the document is printed on the correct type of paper and from the right tray.
3. Orientation: Decide whether you want to print the document in portrait or landscape orientation. This is important for maintaining the layout and readability of the document.
Optimizing Printing Quality
The quality of the printed document can significantly impact its appearance and professionalism. Here are some tips for optimizing printing quality:
1. Choose the Right Quality: Select the appropriate print quality setting based on your needs. Higher quality settings may result in better printouts but can also use more ink and take longer to print.
2. Color Settings: If your document contains color, ensure that the color settings are adjusted correctly. This includes selecting the right color mode (grayscale or color) and adjusting brightness and contrast.
3. Preview: Always preview the document before printing to check for any layout or formatting issues that may affect the print quality.
Utilizing the Express Order for Multiple Documents
The Express Order feature is particularly useful when printing multiple documents. Here's how to use it effectively:
1. Save Settings: After customizing the printing settings for a document, save these settings as a template. This allows you to quickly apply the same settings to other documents.
2. Batch Printing: Use the Express Order to print multiple documents at once. This can be done by selecting multiple files and applying the saved settings.
3. Monitor Progress: Keep an eye on the printing progress to ensure that all documents are printed correctly and efficiently.
Conclusion
Adjusting WPS Office printing using the Express Order feature is a straightforward process that can significantly enhance productivity and efficiency. By customizing printer settings, optimizing print quality, and utilizing the Express Order for multiple documents, users can ensure that their documents are printed accurately and effectively. This guide provides a comprehensive overview of the steps involved, making it easier for users to master the printing process in WPS Office.











