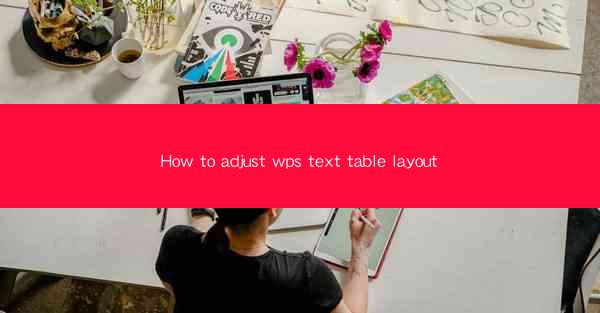
How to Adjust WPS Text Table Layout: A Comprehensive Guide
In today's digital age, the ability to create and manage tables in text documents is an essential skill. WPS, a popular word processor, offers a variety of features to help users design and adjust their text tables. This article aims to provide a comprehensive guide on how to adjust WPS text table layout, covering various aspects to help users achieve their desired results.
1. Introduction to WPS Text Table Layout
WPS text table layout refers to the arrangement and formatting of text within a table in WPS. It includes aspects such as cell size, row height, column width, and cell borders. By adjusting these elements, users can create visually appealing and well-organized tables that effectively convey their information.
2. Detailed Explanation of Adjusting WPS Text Table Layout
2.1 Cell Size Adjustment
Cell size adjustment is crucial for ensuring that the content within each cell is displayed correctly. This section will discuss various methods to adjust cell size, including manual resizing, using the ruler, and utilizing the table properties dialog.
2.2 Row Height Adjustment
Row height plays a significant role in the readability of a table. This section will explore different ways to adjust row height, such as manual adjustment, using the ruler, and setting a fixed row height.
2.3 Column Width Adjustment
Column width is essential for displaying text within each column. This section will cover various methods to adjust column width, including manual resizing, using the ruler, and setting a fixed column width.
2.4 Cell Borders and Shading
Cell borders and shading can enhance the visual appeal of a table. This section will discuss how to add, modify, and remove cell borders and shading in WPS text tables.
2.5 Cell Alignment
Cell alignment determines how text is positioned within a cell. This section will explore different alignment options, such as left, center, right, and justified alignment, and how to apply them to individual cells or entire columns.
2.6 Table Style and Formatting
Table style and formatting can significantly impact the overall appearance of a table. This section will discuss how to apply pre-defined table styles, customize table formatting, and use conditional formatting to highlight specific data.
2.7 Table Header and Footer
Table headers and footers provide additional information and context to the table. This section will explain how to add, modify, and format headers and footers in WPS text tables.
2.8 Table Column Width AutoFit
AutoFit column width is a convenient feature that automatically adjusts column width based on the content. This section will discuss how to enable and customize the AutoFit feature in WPS text tables.
2.9 Table Row Height AutoFit
Similar to column width AutoFit, row height AutoFit automatically adjusts row height based on the content. This section will explain how to enable and customize the row height AutoFit feature in WPS text tables.
2.10 Table Cell Merge and Split
Cell merge and split allow users to combine multiple cells into a single cell or split a cell into multiple cells. This section will discuss how to merge and split cells in WPS text tables.
2.11 Table Cell Shading and Color
Cell shading and color can enhance the visual appeal of a table. This section will explore how to apply different shading and color options to cells in WPS text tables.
2.12 Table Cell Border Style
Cell border style refers to the type of line used to outline a cell. This section will discuss various border styles, such as solid, dashed, and dotted lines, and how to apply them to cells in WPS text tables.
2.13 Table Cell Background Color
Cell background color can help differentiate between different sections of a table. This section will explain how to apply different background colors to cells in WPS text tables.
2.14 Table Cell Text Rotation
Text rotation allows users to rotate text within a cell. This section will discuss different rotation options and how to apply them to cells in WPS text tables.
2.15 Table Cell Text Wrapping
Text wrapping determines how text is displayed within a cell. This section will explore different wrapping options, such as wrap, no wrap, and shrink to fit, and how to apply them to cells in WPS text tables.
2.16 Table Cell Vertical Alignment
Cell vertical alignment determines how text is aligned vertically within a cell. This section will discuss different vertical alignment options, such as top, middle, and bottom alignment, and how to apply them to cells in WPS text tables.
2.17 Table Cell Horizontal Alignment
Cell horizontal alignment determines how text is aligned horizontally within a cell. This section will explore different horizontal alignment options, such as left, center, and right alignment, and how to apply them to cells in WPS text tables.
2.18 Table Cell Indentation
Cell indentation allows users to indent text within a cell. This section will discuss how to apply indentation to cells in WPS text tables.
2.19 Table Cell Superscript and Subscript
Superscript and subscript allow users to format text as small or large numbers. This section will explain how to apply superscript and subscript to text within cells in WPS text tables.
2.20 Table Cell Hyperlink
Cell hyperlink allows users to link text within a cell to external websites or documents. This section will discuss how to add, modify, and remove hyperlinks in cells of WPS text tables.
3. Conclusion
Adjusting WPS text table layout is a crucial skill for creating visually appealing and well-organized tables. By following the comprehensive guide provided in this article, users can effectively adjust various aspects of their tables, such as cell size, row height, column width, cell borders, and shading. By implementing these adjustments, users can enhance the readability and overall appearance of their tables, making their documents more professional and informative.
In conclusion, the ability to adjust WPS text table layout is an essential skill for anyone working with text documents. By utilizing the features and techniques discussed in this article, users can create tables that effectively convey their information and stand out visually. As technology continues to evolve, it is crucial for users to stay updated with the latest features and best practices in table layout design.











