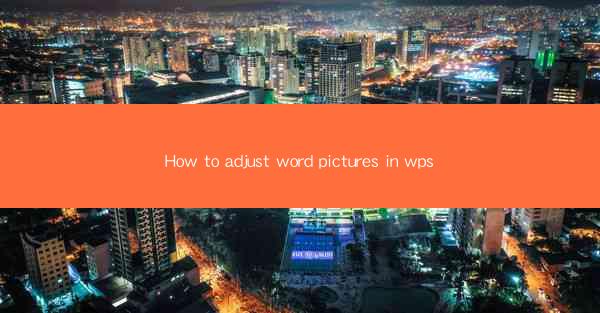
How to Adjust Word Pictures in WPS: A Comprehensive Guide
In today's digital age, the use of word processors has become an integral part of our daily lives. WPS, being one of the most popular word processors, offers a wide range of features to enhance the overall document creation experience. One such feature is the ability to adjust word pictures. This article aims to provide a comprehensive guide on how to adjust word pictures in WPS, catering to both beginners and advanced users. By the end of this article, you will be well-equipped to manipulate and enhance your word pictures with ease.
1. Introduction to Word Pictures in WPS
Word pictures, also known as SmartArt graphics, are visual representations of information that can be inserted into WPS documents. They are highly versatile and can be used to illustrate concepts, processes, relationships, and more. With WPS, you can easily adjust word pictures to suit your specific needs, making your documents more engaging and visually appealing.
2. Detailed Explanation of Adjusting Word Pictures in WPS
Understanding the Basics
Before diving into the specifics of adjusting word pictures, it is essential to understand the basic concepts. Word pictures are composed of shapes, text, and connectors, which can be manipulated individually or as a whole. Familiarize yourself with these components to effectively adjust your word pictures.
Inserting Word Pictures
To insert a word picture in WPS, follow these steps:
1. Open your WPS document and navigate to the Insert tab.
2. Click on the SmartArt button and choose a suitable word picture from the available options.
3. Once inserted, the word picture will appear in your document.
Customizing the Layout
The layout of a word picture determines the arrangement of shapes, text, and connectors. Here's how you can customize the layout:
1. Select the word picture you want to modify.
2. Navigate to the Design tab and choose a new layout from the available options.
3. The word picture will automatically adjust to the new layout.
Modifying Shapes
Shapes are the building blocks of word pictures. You can modify shapes in the following ways:
1. Select the shape you want to modify.
2. Navigate to the Shape Format tab.
3. Use the available tools to change the shape's color, fill, outline, and effects.
Adding and Removing Text
Text is an essential component of word pictures. Here's how you can add and remove text:
1. Select the word picture.
2. Navigate to the Text tab.
3. Click on the Add Text button to insert new text boxes or modify existing ones.
4. To remove text, select the text box and press the Delete key.
Adjusting Connector Lines
Connector lines are used to connect shapes in a word picture. Here's how you can adjust them:
1. Select the connector line you want to modify.
2. Navigate to the Shape Format tab.
3. Use the available tools to change the line's color, thickness, and style.
Applying Themes
Themes can enhance the visual appeal of your word pictures. Here's how to apply themes:
1. Select the word picture.
2. Navigate to the Design tab.
3. Choose a theme from the available options.
4. The word picture will automatically adjust to the theme's colors and styles.
Animating Word Pictures
WPS allows you to animate word pictures, making them more dynamic and engaging. Here's how to animate a word picture:
1. Select the word picture.
2. Navigate to the Animation tab.
3. Choose an animation effect from the available options.
4. Adjust the animation's timing and sequence as desired.
Exporting and Sharing
Once you have adjusted your word picture to your satisfaction, you can export and share it with others. Here's how to export and share a word picture:
1. Select the word picture.
2. Navigate to the File tab.
3. Choose the Export option and select the desired format (e.g., PNG, JPEG).
4. Save the exported file and share it with others as needed.
3. Conclusion
Adjusting word pictures in WPS is a valuable skill that can greatly enhance the visual appeal and effectiveness of your documents. By following the steps outlined in this article, you can easily manipulate and customize word pictures to suit your specific needs. Remember to experiment with different layouts, shapes, and effects to create visually stunning word pictures that convey your message effectively.
In conclusion, the ability to adjust word pictures in WPS is an essential skill for anyone looking to create engaging and informative documents. By understanding the basics, customizing layouts, modifying shapes, adding and removing text, adjusting connector lines, applying themes, animating word pictures, and exporting and sharing them, you can take full advantage of this powerful feature. As technology continues to evolve, staying updated with the latest word processing tools and techniques will undoubtedly benefit your professional and personal endeavors.











