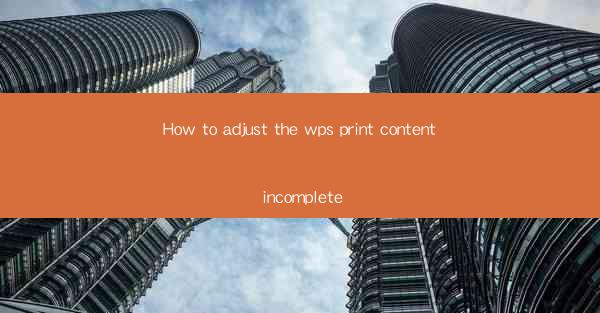
Introduction to WPS Print Content Incompleteness
WPS Office is a popular office suite that offers a range of productivity tools, including word processing, spreadsheet management, and presentation software. One common issue users encounter while using WPS is the incomplete printing of content. This article aims to provide a comprehensive guide on how to adjust the print settings in WPS to ensure that all content is printed correctly.
Understanding the Issue
The problem of incomplete print content in WPS can arise due to various reasons. It could be due to incorrect page settings, issues with the printer, or even a bug within the WPS software itself. Identifying the root cause is the first step towards resolving the issue.
Check Your Page Setup
One of the most common reasons for incomplete printing is incorrect page setup settings. Here’s how you can adjust the page setup in WPS:
1. Open your WPS document.
2. Go to the File menu and select Page Setup or press Ctrl + P.
3. In the Page Setup dialog box, ensure that the Orientation is set to the desired print orientation (Portrait or Landscape).
4. Check the Paper Size and Paper Source to ensure they match your printer’s specifications.
5. Adjust the Margin settings if necessary to accommodate the content that is not printing.
Adjust the Print Area
If the issue persists, you may need to adjust the print area:
1. Go to the File menu and select Print or press Ctrl + P.
2. In the Print dialog box, click on the Properties or Setup button (this may vary depending on your printer model).
3. Look for the Print Area section and select Selection to print only the selected text or objects.
4. If the issue is with a specific section of the document, you can use the Mark Print Range button to define the area to be printed.
Check for Multiple Pages
Sometimes, the document may be set to print multiple pages on a single sheet, which can cause content to be cut off. Here’s how to adjust this:
1. In the Print dialog box, look for the Pages per Sheet or Multiple Pages option.
2. Select the desired number of pages to print per sheet.
3. If the issue is still not resolved, try printing a single page to isolate the problem.
Use the Print Preview
Before finalizing the print job, it’s essential to use the Print Preview feature to ensure that the content is printed correctly:
1. In the Print dialog box, click on the Preview button.
2. Review the document on the preview screen to check for any missing content or formatting issues.
3. If everything looks correct, proceed with the print job.
Check Your Printer Settings
Sometimes, the issue may not be with WPS but with the printer settings:
1. Ensure that your printer is properly connected to your computer and has enough ink or toner.
2. Check the printer’s manual for any specific settings that might need to be adjusted for WPS documents.
3. Try printing a test page to ensure that the printer is functioning correctly.
Update WPS and Printer Drivers
Outdated software or drivers can sometimes cause compatibility issues. Here’s what you can do:
1. Check for updates for WPS Office and install them if available.
2. Update your printer drivers to the latest version from the manufacturer’s website.
3. Restart your computer after installing updates to ensure that the changes take effect.
Seek Support
If none of the above steps resolve the issue, it may be time to seek support:
1. Check the WPS Office support forums for similar issues and potential solutions.
2. Contact WPS Office customer support for assistance with your specific problem.
3. Consider reaching out to the printer manufacturer’s support team if the issue seems to be related to the printer.
By following these steps, you should be able to adjust the print settings in WPS and resolve the issue of incomplete print content. Remember to always check for updates and seek support when needed to ensure a smooth printing experience.











