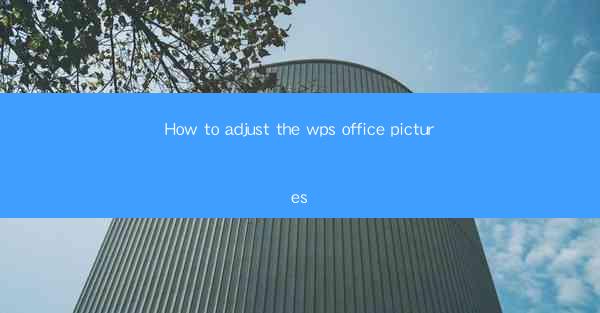
How to Adjust the WPS Office Pictures: A Comprehensive Guide
In today's digital age, the ability to adjust pictures in office documents is an essential skill. WPS Office, a popular office suite, offers a range of tools to help users enhance their documents with visually appealing images. This article aims to provide a comprehensive guide on how to adjust pictures in WPS Office, covering various aspects to help users achieve their desired results.
1. Choosing the Right Picture
Before adjusting a picture, it is crucial to select the right image. This section will discuss factors to consider when choosing a picture for your WPS Office document.
1.1 Image Quality
The quality of the image plays a significant role in the final outcome. High-resolution images provide better details and are less likely to appear pixelated when resized. It is recommended to use images with at least 300 DPI for professional documents.
1.2 Image Format
WPS Office supports various image formats, including JPEG, PNG, and BMP. Each format has its advantages and disadvantages. JPEG is ideal for photographs, while PNG is better for graphics with transparent backgrounds.
1.3 Image Relevance
Ensure that the chosen picture is relevant to the content of your document. A well-chosen image can enhance the overall readability and impact of your document.
2. Inserting and Positioning the Picture
Once you have selected the right picture, the next step is to insert and position it within your WPS Office document.
2.1 Inserting the Picture
To insert a picture, navigate to the Insert tab and click on Picture. Choose the desired image from your computer and click Insert. The picture will be added to your document.
2.2 Positioning the Picture
After inserting the picture, you can adjust its position by clicking and dragging it to the desired location. You can also use the Align button to align the picture with other elements in your document.
3. Resizing and Cropping the Picture
Resizing and cropping are essential techniques to ensure that the picture fits well within your document.
3.1 Resizing the Picture
To resize the picture, click on it and drag one of the corners. You can also use the Size option in the Picture Tools tab to enter specific dimensions. It is important to maintain the aspect ratio of the image to avoid distortion.
3.2 Cropping the Picture
Cropping allows you to remove unwanted parts of the image. Select the picture, click on the Crop button, and drag the cropping handles to the desired area. You can also use the Crop option in the Picture Tools tab to enter specific crop dimensions.
4. Adjusting Brightness, Contrast, and Saturation
Adjusting the brightness, contrast, and saturation of a picture can enhance its visual appeal.
4.1 Brightness
To adjust the brightness, click on the picture and go to the Picture Tools tab. Click on Adjust and then Brightness. You can increase or decrease the brightness level to suit your preference.
4.2 Contrast
Contrast determines the difference between the lightest and darkest areas of an image. To adjust the contrast, click on the picture and go to the Picture Tools tab. Click on Adjust and then Contrast. You can increase or decrease the contrast level to enhance the image's details.
4.3 Saturation
Saturation refers to the intensity of colors in an image. To adjust the saturation, click on the picture and go to the Picture Tools tab. Click on Adjust and then Saturation. You can increase or decrease the saturation level to make the colors more vibrant or muted.
5. Applying Filters and Effects
WPS Office offers a variety of filters and effects to add a unique touch to your pictures.
5.1 Filters
Filters can change the appearance of an image by applying various effects. To apply a filter, click on the picture and go to the Picture Tools tab. Click on Effects and choose the desired filter from the list.
5.2 Effects
Effects provide additional ways to enhance your pictures. You can apply shadows, bevels, and 3D effects to give your images a more dynamic look.
6. Grouping and Layering Pictures
Grouping and layering pictures can help you organize and manipulate multiple images within your document.
6.1 Grouping Pictures
To group pictures, select all the images you want to group together. Right-click and choose Group from the context menu. This will allow you to move and manipulate the images as a single unit.
6.2 Layering Pictures
Layering pictures involves placing one image on top of another. This can be useful for creating complex layouts. To layer pictures, click on the image you want to place on top and go to the Picture Tools tab. Click on Arrange and then Send to Back or Send to Front to adjust the layer order.
7. Saving and Exporting Adjusted Pictures
After adjusting your pictures, it is important to save and export them in the desired format.
7.1 Saving the Document
To save your document, click on the File tab and choose Save or Save As. Select the desired location and file format, and click Save.\
7.2 Exporting Adjusted Pictures
To export the adjusted pictures, click on the picture you want to export. Go to the Picture Tools tab and click on Save as Picture. Choose the desired location, file format, and click Save.\
Conclusion
Adjusting pictures in WPS Office is a valuable skill that can enhance the visual appeal of your documents. By following the steps outlined in this article, you can effectively adjust and enhance your pictures to suit your needs. Remember to choose the right image, insert and position it properly, resize and crop as necessary, adjust brightness, contrast, and saturation, apply filters and effects, group and layer pictures, and save and export your adjusted images. With practice, you will become proficient in adjusting pictures in WPS Office and create visually stunning documents.











