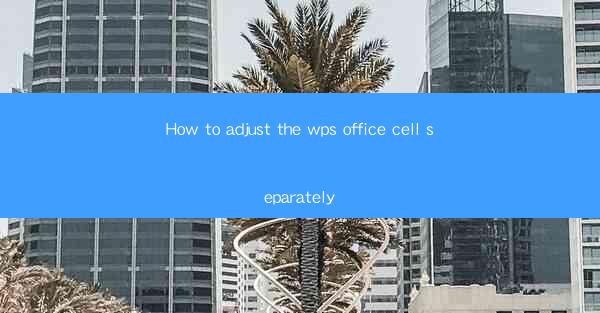
How to Adjust the WPS Office Cell Separately
Adjusting cells in WPS Office is a fundamental skill that can greatly enhance your productivity and accuracy when working with spreadsheets. Whether you're a student, a professional, or simply someone who needs to manage data, understanding how to adjust cell separation can make a significant difference. In this article, we will delve into various aspects of adjusting cells in WPS Office, providing you with a comprehensive guide to mastering this essential skill.
Understanding Cell Separation in WPS Office
Cell separation refers to the process of adjusting the space between cells in a spreadsheet. This can be useful for a variety of reasons, such as improving readability, aligning data, or creating visually appealing layouts. In WPS Office, you can adjust cell separation in several ways, including:
1. Manual Adjustment
The simplest way to adjust cell separation is manually. You can do this by clicking and dragging the cell border to expand or shrink the cell. This method is straightforward and works well for small adjustments.
2. Using the Format Cells Dialog
For more precise adjustments, you can use the Format Cells dialog. This dialog allows you to specify the exact width and height of a cell, as well as other formatting options.
3. Using the AutoFit Feature
The AutoFit feature in WPS Office automatically adjusts the width and height of cells to fit the content. This can be a convenient way to ensure that your cells are appropriately sized without having to manually adjust each one.
4. Using Cell Styles
Cell styles provide a quick and easy way to apply consistent formatting to a group of cells. You can create custom cell styles that include specific cell separation settings.
5. Using Conditional Formatting
Conditional formatting allows you to automatically adjust cell separation based on specific criteria. For example, you can set a cell to expand or shrink based on the value it contains.
6. Using Formulas
You can also use formulas to adjust cell separation dynamically. For example, you can use the `ROW()` and `COLUMN()` functions to calculate the row and column number of a cell and then use this information to adjust its size.
Benefits of Adjusting Cell Separation
Adjusting cell separation in WPS Office offers several benefits, including:
1. Improved Readability
Properly sized cells make it easier to read and understand the data. This is especially important when working with large datasets or complex formulas.
2. Enhanced Data Alignment
Adjusting cell separation can help align data across columns and rows, making it easier to compare and analyze information.
3. Visually Appealing Layouts
Well-formatted cells can make your spreadsheets more visually appealing, which can improve the overall user experience.
4. Increased Productivity
By ensuring that your cells are appropriately sized, you can reduce the time spent on formatting and data entry, allowing you to focus on more important tasks.
5. Improved Accuracy
Properly formatted cells can help reduce errors, as it's easier to identify and correct mistakes when the data is presented clearly.
6. Customization
Adjusting cell separation allows you to tailor your spreadsheets to your specific needs, ensuring that they are both functional and visually appealing.
Step-by-Step Guide to Adjusting Cell Separation
Now that we've discussed the benefits and methods of adjusting cell separation, let's take a closer look at how to do it in WPS Office. Below is a step-by-step guide to help you get started:
1. Open Your Spreadsheet
First, open the WPS Office spreadsheet that you want to adjust.
2. Select the Cells
Click and drag to select the cells that you want to adjust. You can also select an entire column or row by clicking on the column or row header.
3. Adjust Cell Width
To adjust the width of the selected cells, click and drag the right edge of the selected cells. You can also use the Format Cells dialog to specify the exact width.
4. Adjust Cell Height
To adjust the height of the selected cells, click and drag the bottom edge of the selected cells. You can also use the Format Cells dialog to specify the exact height.
5. Use AutoFit
If you want to automatically adjust the width and height of the selected cells to fit the content, click the AutoFit button on the Home tab.
6. Apply Cell Styles
If you have created custom cell styles with specific cell separation settings, you can apply them to the selected cells by selecting the style from the Cell Styles dropdown menu.
7. Use Conditional Formatting
To adjust cell separation based on specific criteria, create a conditional formatting rule that adjusts the cell size when the specified conditions are met.
8. Use Formulas
If you want to adjust cell separation dynamically using formulas, create a formula that calculates the desired width or height and then use that formula to adjust the cell size.
Common Challenges and Solutions
Adjusting cell separation in WPS Office can sometimes present challenges. Here are some common issues and their solutions:
1. Inconsistent Cell Sizes
If you find that your cells are not consistently sized, double-check your formatting settings and ensure that you are applying the adjustments to the correct cells.
2. Overlapping Cells
If your cells are overlapping, it may be due to incorrect formatting or a problem with the sheet layout. Try adjusting the cell sizes or reorganizing the sheet layout to resolve the issue.
3. Slow Performance
Adjusting cell separation in a large spreadsheet can sometimes slow down your computer. To improve performance, try closing unnecessary applications and reducing the complexity of your formulas.
4. Difficulty in Reading Data
If your cells are too small or too large, it can be difficult to read the data. Experiment with different cell sizes to find the optimal balance between readability and space efficiency.
5. Formatting Errors
Formatting errors can occur when applying cell styles or conditional formatting. Double-check your formatting settings and ensure that you are using the correct formulas and rules.
Conclusion
Adjusting cell separation in WPS Office is a valuable skill that can greatly enhance your spreadsheet experience. By understanding the various methods and benefits of adjusting cell separation, you can create more readable, aligned, and visually appealing spreadsheets. Whether you're a student, a professional, or simply someone who needs to manage data, mastering the art of adjusting cell separation can make a significant difference in your productivity and accuracy. So, take the time to learn and practice these techniques, and you'll be well on your way to becoming a spreadsheet wizard!











