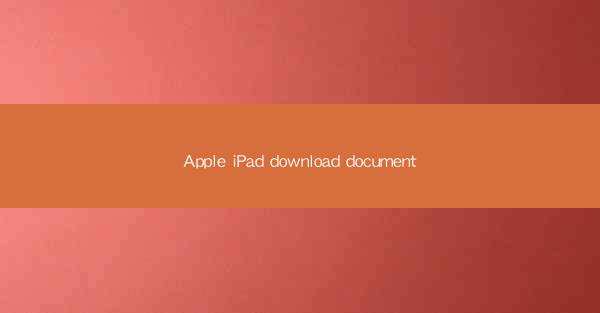
Introduction to iPad Document Downloading
The Apple iPad is a versatile device that offers a wide range of functionalities, including the ability to download and manage documents. Whether you're a student, professional, or casual user, understanding how to download documents on your iPad is essential for productivity and convenience. In this article, we will guide you through the process of downloading documents on your iPad, ensuring that you can access important files whenever you need them.
Understanding the iPad's File System
Before diving into the specifics of downloading documents, it's important to have a basic understanding of the iPad's file system. Unlike traditional computers, iPads do not have a traditional file explorer. Instead, documents are typically stored within apps or in the cloud using services like iCloud Drive. This means that when you download a document, it is usually saved within the app that you used to download it or in your iCloud Drive.
Using Safari to Download Documents
One of the most common ways to download documents on an iPad is through the Safari web browser. When you come across a document link on a website, you can follow these steps to download it:
1. Open Safari and navigate to the webpage containing the document link.
2. Tap on the document link to open it.
3. Once the document is displayed, tap on the Share button (usually represented by a box with an arrow).
4. In the share sheet, tap on Save to Files or Save to iCloud Drive.\
5. Choose the appropriate location to save the document, such as a specific folder within the Files app or directly in your iCloud Drive.
Downloading Documents from Email
If you receive documents via email, you can download them directly to your iPad. Here's how:
1. Open the Mail app and navigate to the email containing the document.
2. Tap on the document attachment to open it.
3. Once the document is open, tap on the Share button.
4. In the share sheet, select Save to Files or Save to iCloud Drive.\
5. Choose the desired location to save the document.
Using Third-Party Apps for Document Management
While the Files app and iCloud Drive are great for basic document management, there are numerous third-party apps available that offer more advanced features. Some popular options include:
- Microsoft OneDrive
- Google Drive
- Dropbox
These apps allow you to download documents directly to your iPad and offer additional features like offline access, file synchronization, and collaboration tools.
Downloading Documents from Online Stores
If you purchase documents from online stores like Apple Books or Google Play Books, you can download them directly to your iPad:
1. Open the respective app (Apple Books or Google Play Books).
2. Navigate to the document you wish to purchase.
3. Tap on the Buy or Download button.
4. Once the purchase is complete, the document will be available in the app for you to read or manage.
Accessing Downloaded Documents
After downloading a document, you can access it in several ways:
- Open the app that you used to download the document.
- Navigate to the Files app and browse through the folders where you saved the document.
- Use the search function within the Files app to quickly locate the document.
Organizing and Managing Your Documents
To keep your documents organized and easily accessible, consider the following tips:
- Create folders within the Files app to categorize your documents.
- Use the search function to quickly find specific documents.
- Regularly review and delete unnecessary documents to free up storage space.
Conclusion
Downloading documents on your iPad is a straightforward process that can greatly enhance your productivity and convenience. By following the steps outlined in this article, you can easily download, manage, and access documents on your iPad, ensuring that you're always prepared for whatever tasks come your way.











