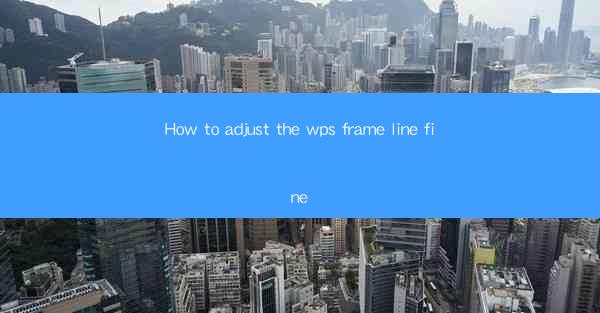
Introduction to WPS Frame Line Adjustment
WPS is a popular office suite that offers a range of features for document creation and editing. One of the key features is the ability to adjust the frame lines in your documents. Whether you're working on a report, a presentation, or a simple letter, mastering the art of adjusting frame lines can greatly enhance the visual appeal of your work. In this article, we'll guide you through the process of fine-tuning the frame lines in WPS to suit your specific needs.
Understanding Frame Lines in WPS
Frame lines in WPS refer to the borders that can be added around text boxes, tables, and other elements within your document. These lines can be used to highlight important sections, separate content, or simply add a decorative touch. By default, WPS provides a basic set of frame line options, but with a few adjustments, you can tailor them to your preference.
Accessing the Frame Line Settings
To begin adjusting the frame lines in WPS, you first need to access the settings menu. Open your document and navigate to the Page Layout tab. Here, you'll find the Frame Line button, which will open a dropdown menu with various frame line options.
Choosing the Frame Line Style
The first step in adjusting your frame lines is to choose the style. WPS offers a variety of line types, including solid, dashed, dotted, and more. You can select the one that best suits your document's design. Additionally, you can customize the line width to make it thicker or thinner, depending on the visual impact you desire.
Customizing the Frame Line Color
The color of your frame lines can also be adjusted to match the overall theme of your document. In the frame line settings, you'll find a color picker that allows you to select from a wide range of colors. You can even choose a gradient or pattern if you want to add a more dynamic look to your frame lines.
Adjusting the Frame Line Position
The position of the frame line is equally important as its style and color. In WPS, you can adjust the frame line to sit inside the text box, outside the text box, or even around the text box. This can be particularly useful when you want to create a border effect without enclosing the entire text box.
Adding Shadows and Effects
For a more sophisticated look, WPS allows you to add shadows and effects to your frame lines. This can give your document a professional and polished appearance. You can adjust the shadow's direction, distance, and blur to achieve the desired effect.
Applying Frame Lines to Multiple Elements
If you need to apply frame lines to multiple elements within your document, WPS makes it easy. You can select multiple text boxes or tables and apply the same frame line settings to all of them at once. This saves time and ensures consistency throughout your document.
Saving and Sharing Your Adjusted Frame Lines
Once you've fine-tuned the frame lines to your satisfaction, it's important to save your settings. WPS allows you to save custom frame line styles for future use. Additionally, if you're collaborating on a document, you can share your adjusted frame lines with others to maintain a consistent design across all versions of the document.
Conclusion
Adjusting the frame lines in WPS is a straightforward process that can significantly enhance the visual appeal of your documents. By following the steps outlined in this article, you can easily customize the style, color, position, and effects of your frame lines to suit your specific needs. Whether you're a student, a professional, or simply someone who enjoys creating visually appealing documents, mastering the art of frame line adjustment in WPS is a valuable skill to have.











