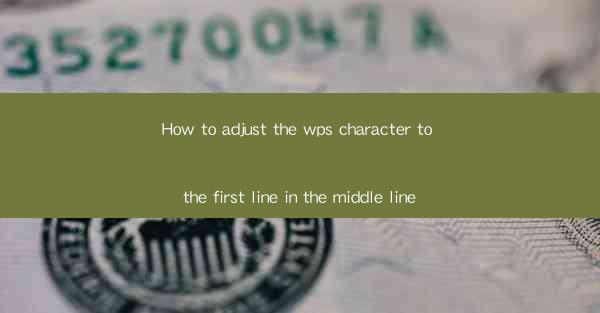
How to Adjust WPS Character to the First Line in the Middle Line: A Comprehensive Guide
Are you tired of struggling with formatting issues in WPS? Do you want to learn how to adjust the character alignment to the first line in the middle line? Look no further! In this comprehensive guide, we will walk you through the steps to achieve perfect alignment in your WPS documents. Whether you are a student, professional, or just someone who wants to improve their document formatting skills, this article will provide you with all the information you need.
1. Understanding the Basics of WPS Formatting
Before diving into the specifics of adjusting character alignment, it's important to have a basic understanding of WPS formatting. WPS is a versatile word processor that offers a wide range of formatting options to help you create professional-looking documents. By familiarizing yourself with the basic formatting tools, you will be able to navigate the software more effectively and achieve the desired alignment.
2. Accessing the Formatting Options
To adjust the character alignment in WPS, you need to access the formatting options. Here's how you can do it:
1. Open your WPS document.
2. Click on the Home tab at the top of the screen.
3. Look for the Paragraph group and click on it.
4. You will see various alignment options, including Align Left, Align Center, Align Right, and Justify.\
3. Aligning Characters to the First Line in the Middle Line
Now that you know how to access the formatting options, let's focus on aligning characters to the first line in the middle line. Follow these steps:
1. Select the text you want to align.
2. In the Paragraph group, click on the Align Center option.
3. Your selected text will now be aligned to the first line in the middle line.
4. Customizing Alignment Settings
While the default alignment settings in WPS are usually sufficient, you may want to customize the alignment for specific documents. Here's how you can do it:
1. Select the text you want to customize.
2. In the Paragraph group, click on the More button (represented by three dots).
3. A dialog box will appear with various alignment settings.
4. You can adjust the alignment, spacing, and indentation to suit your needs.
5. Using Indentation to Achieve Perfect Alignment
In some cases, simply using the alignment options may not be enough to achieve perfect alignment. In such situations, you can use indentation to fine-tune the alignment. Here's how:
1. Select the text you want to adjust.
2. In the Paragraph group, click on the Indent button.
3. You can increase or decrease the indentation to achieve the desired alignment.
6. Utilizing Styles for Consistent Formatting
To maintain consistent formatting throughout your document, it's a good idea to use styles. Styles allow you to apply formatting to multiple elements at once, ensuring that your document looks cohesive. Here's how you can use styles for alignment:
1. Create a new style by clicking on the Styles group and selecting New Style.\
2. Give your style a name and specify the formatting options, including alignment.
3. Apply the style to the text you want to format.
7. Troubleshooting Alignment Issues
If you encounter any issues while adjusting character alignment in WPS, here are some troubleshooting tips:
1. Make sure you have selected the correct text.
2. Check for any hidden formatting that may be affecting the alignment.
3. Try resetting the formatting to the default settings and then reapplying your desired formatting.
8. Conclusion
Adjusting character alignment to the first line in the middle line in WPS is a straightforward process that can greatly enhance the appearance of your documents. By following the steps outlined in this guide, you will be able to achieve perfect alignment and create professional-looking documents with ease. Whether you are a student, professional, or just someone who wants to improve their document formatting skills, this guide will provide you with the knowledge and tools you need to succeed.











