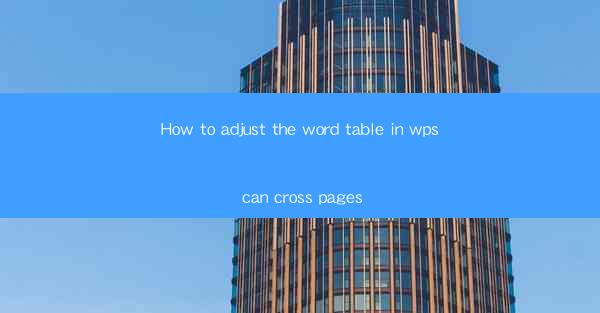
This article provides a comprehensive guide on how to adjust the word table in WPS to allow it to cross pages. It covers various aspects such as understanding the layout, using the table properties, adjusting column widths, merging cells, and utilizing the table style options. The article aims to help users efficiently manage their tables in WPS, ensuring that data is presented in an organized and visually appealing manner across multiple pages.
Understanding the Layout for Cross-Page Tables in WPS
To effectively adjust a word table in WPS to cross pages, it is crucial to first understand the layout. Here are three key points to consider:
1. Table Width and Page Width: The table width should be set to a percentage of the page width to ensure it fits across multiple pages. This can be done by selecting the table, clicking on the Table Properties button, and adjusting the width percentage in the Table tab.
2. Column Widths: Each column within the table should be adjusted to ensure that the content fits comfortably. This can be done by clicking on the column separator and dragging it to the desired width. It is important to note that the total width of all columns should not exceed the page width.
3. Row Heights: Row heights should be set to a consistent value to maintain the table's structure. This can be adjusted by selecting the row and using the Row Height option in the Table tab.
Using Table Properties to Manage Cross-Page Tables
The table properties in WPS offer a range of options to manage cross-page tables effectively. Here are three important properties to consider:
1. Table Style: Applying a table style can greatly enhance the appearance of a cross-page table. WPS provides various pre-designed styles that can be applied to the table by selecting it and choosing a style from the Table Style dropdown menu.
2. Table Borders: Adjusting the table borders can help in distinguishing the table from the rest of the document. This can be done by selecting the table and using the Table Borders option to customize the border thickness, color, and style.
3. Table Header and Footer: Including a header and footer can be useful for providing additional information or references. The Table Header and Table Footer options in the Table Properties dialog can be used to add and customize these sections.
Adjusting Column Widths for Cross-Page Tables
Properly adjusting column widths is essential for ensuring that the table content is displayed correctly across pages. Here are three strategies to consider:
1. AutoFit Columns: WPS offers an AutoFit Columns feature that automatically adjusts the width of each column to fit the content. This can be done by selecting the table, clicking on the Table tab, and then choosing AutoFit Columns from the Width group.
2. Manual Adjustment: For more precise control, manual adjustment of column widths can be done by clicking on the column separator and dragging it to the desired width. This method allows for fine-tuning the width of each column.
3. Using Table Gridlines: Enabling table gridlines can help in visualizing the column widths and making adjustments more accurate. This can be done by selecting the table and checking the Gridlines option in the Table tab.
Merging Cells for Cross-Page Tables
Merging cells is often necessary in cross-page tables to present data in a more organized manner. Here are three scenarios where cell merging can be beneficial:
1. Header Rows: Merging cells in the header row can create a more prominent title for the table, making it easier to identify the table's content across pages.
2. Grouping Data: Merging cells can be used to group related data together, such as in financial statements where multiple rows of data are combined into a single cell for easier analysis.
3. Customizing Table Structure: Merging cells can help in customizing the table structure to fit specific content requirements, such as creating a header cell that spans multiple columns.
Utilizing Table Style Options for Cross-Page Tables
Table styles in WPS offer a wide range of options to enhance the visual appeal of cross-page tables. Here are three key style options to consider:
1. Cell Shading: Applying cell shading can highlight important data or differentiate between different types of information within the table. This can be done by selecting the cells and choosing a shading color from the Cell Shading option in the Table tab.
2. Font Formatting: Customizing the font formatting, such as font size, style, and color, can make the table more readable and visually appealing. This can be achieved by selecting the cells and using the Font options in the Table tab.
3. Conditional Formatting: WPS allows for conditional formatting, which can automatically apply formatting rules based on specific criteria. This can be useful for highlighting data that meets certain conditions, such as values above a certain threshold.
Conclusion
Adjusting the word table in WPS to cross pages involves a series of steps that ensure the table's content is presented in an organized and visually appealing manner. By understanding the layout, utilizing table properties, adjusting column widths, merging cells, and utilizing table style options, users can effectively manage their tables across multiple pages. This comprehensive guide aims to provide users with the necessary knowledge to handle cross-page tables in WPS with ease.











