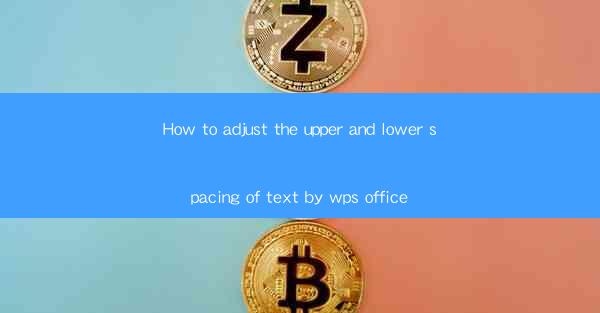
How to Adjust the Upper and Lower Spacing of Text in WPS Office
Adjusting the upper and lower spacing of text is a crucial aspect of document formatting, as it directly impacts the readability and overall appearance of your document. Whether you are working on a professional report, a creative writing piece, or a simple letter, proper spacing can make a significant difference. In this article, we will guide you through the process of adjusting the upper and lower spacing of text in WPS Office, a popular word processor.
Understanding the Importance of Spacing
Before diving into the specifics of adjusting spacing in WPS Office, it is essential to understand why spacing is important. Proper spacing ensures that your text is not cramped and difficult to read, and it also allows for better visual organization of your document. Here are some key reasons why spacing is crucial:
1. Readability
Readability is the cornerstone of effective communication. When text is too closely packed together, it becomes challenging for the reader's eyes to follow the lines and paragraphs. By adjusting the upper and lower spacing, you can create a more comfortable reading experience for your audience.
2. Visual Organization
Proper spacing helps to visually organize your document. It allows for clear separation between paragraphs, headings, and other elements, making it easier for readers to navigate your content.
3. Professional Appearance
A well-formatted document with appropriate spacing conveys a professional image. It shows that you have taken the time to pay attention to detail, which can be crucial in a business or academic setting.
4. Aesthetics
Aesthetics play a significant role in the overall appeal of a document. By adjusting the spacing, you can create a more visually appealing layout that enhances the reader's experience.
Accessing the Spacing Settings in WPS Office
Now that we understand the importance of spacing, let's explore how to adjust the upper and lower spacing of text in WPS Office. The process is straightforward and can be done in just a few steps.
1. Open Your Document
First, open the document in which you want to adjust the spacing. This could be a new document or an existing one.
2. Select the Text
Next, select the text that you want to adjust the spacing for. You can do this by clicking and dragging your cursor over the text, or by using the keyboard shortcuts Ctrl + A to select all text in the document.
3. Access the Paragraph Settings
With the text selected, go to the Home tab in the ribbon at the top of the screen. Look for the Paragraph group, which contains various formatting options for your text.
4. Click on the Paragraph Dialog Box Launcher
In the Paragraph group, you will find a small icon that looks like a square with a small arrow pointing down. This is the dialog box launcher for the paragraph settings. Click on it to open the Paragraph dialog box.
5. Adjust the Spacing
In the Paragraph dialog box, you will see several options for adjusting the spacing. The most relevant options for this task are Before and After.\
6. Set the Desired Spacing
Enter the desired spacing values in the Before and After fields. The values are measured in points, and you can enter a decimal value for more precise spacing. For example, you might enter 12 for a 12-point space before and after the selected text.
Common Spacing Adjustments
Adjusting the upper and lower spacing of text in WPS Office can be used for various purposes. Here are some common scenarios where you might want to adjust the spacing:
1. Creating a Formal Report
When creating a formal report, it is essential to maintain a professional appearance. Adjusting the upper and lower spacing to a standard value, such as 12 points, can help achieve this.
2. Improving Readability in a Novel
In a novel or other creative writing, adjusting the spacing can help improve readability and make the text more visually appealing to the reader.
3. Formatting a Business Letter
For a business letter, proper spacing can help convey a sense of professionalism and make the document easier to read.
4. Organizing a Research Paper
In a research paper, adjusting the spacing can help visually organize the content and make it easier for readers to follow the structure of the document.
5. Creating a Presentation Handout
When creating a handout for a presentation, adjusting the spacing can help ensure that the text is easy to read and visually appealing.
Troubleshooting Common Issues
While adjusting the upper and lower spacing of text in WPS Office is generally straightforward, you may encounter some common issues. Here are some troubleshooting tips to help you resolve them:
1. Incorrect Spacing Values
If the spacing values you entered do not seem to be having the desired effect, double-check that you have entered the correct values. Remember that spacing is measured in points, and a decimal value may be necessary for precise spacing.
2. Formatting Conflicts
If you have applied other formatting options to the text, such as bold or italics, it may conflict with the spacing settings. To resolve this, try removing the other formatting options and then adjusting the spacing.
3. Default Formatting Overriding Your Changes
If you find that your spacing adjustments are being overridden by default formatting, it may be due to a template or style applied to the document. To resolve this, try applying a new template or style that does not override your spacing settings.
Conclusion
Adjusting the upper and lower spacing of text in WPS Office is a simple yet crucial aspect of document formatting. By following the steps outlined in this article, you can easily adjust the spacing to improve readability, visual organization, and the overall appearance of your document. Whether you are working on a professional report, a creative writing piece, or a simple letter, proper spacing can make a significant difference. Take the time to experiment with different spacing values and find the perfect balance for your document.











