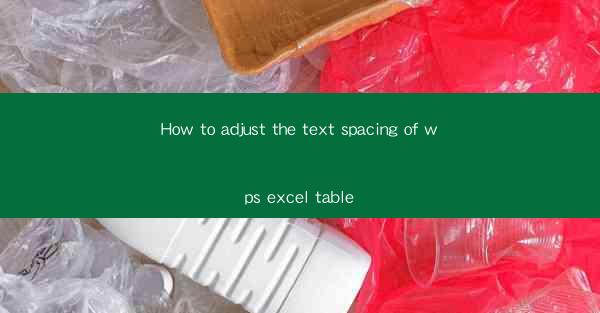
How to Adjust Text Spacing in WPS Excel Tables: A Comprehensive Guide
Are you tired of struggling with uneven text spacing in your WPS Excel tables? Do you want to enhance the readability and appearance of your data? Look no further! This comprehensive guide will walk you through the steps to adjust text spacing in WPS Excel tables, ensuring your data is presented in a professional and visually appealing manner. Say goodbye to cluttered tables and hello to well-organized data!
1. Understanding Text Spacing in WPS Excel Tables
Before diving into the adjustment process, it's essential to understand what text spacing is and why it matters. Text spacing refers to the amount of space between characters, words, and lines within a cell. Proper text spacing enhances readability, making it easier for your audience to interpret the information presented in your tables.
2. Accessing the Text Spacing Options
To adjust text spacing in your WPS Excel tables, you'll need to access the text formatting options. Here's how you can do it:
2.1 Select the Cell or Range
First, select the cell or range of cells where you want to adjust the text spacing.
2.2 Open the Format Cells Dialog
Right-click on the selected cell or range and choose Format Cells from the context menu. This will open the Format Cells dialog box.
2.3 Navigate to the Alignment Tab
In the Format Cells dialog box, click on the Alignment tab. This tab contains various options for adjusting text alignment, orientation, and spacing.
3. Adjusting Horizontal Text Spacing
Horizontal text spacing determines the amount of space between characters within a cell. Here's how to adjust it:
3.1 Use the Horizontal Alignment Dropdown
In the Alignment tab, you'll find a dropdown menu labeled Horizontal Alignment. Select the desired alignment option, such as Left, Center, or Right.\
3.2 Adjust the Shrink to Fit Option
If you want to ensure that the text fits within the cell width, check the Shrink to Fit box. This option will automatically adjust the text spacing to fit the cell width.
3.3 Use the Increase/Decrease Indent Buttons
To manually adjust the horizontal text spacing, use the Increase Indent and Decrease Indent buttons. These buttons will increase or decrease the space between the text and the cell border.
4. Adjusting Vertical Text Spacing
Vertical text spacing determines the amount of space between lines within a cell. Here's how to adjust it:
4.1 Use the Vertical Alignment Dropdown
In the Alignment tab, you'll find a dropdown menu labeled Vertical Alignment. Select the desired alignment option, such as Top, Center, or Bottom.\
4.2 Adjust the Wrap Text Option
If you want to wrap the text within the cell, check the Wrap Text box. This option will automatically adjust the vertical text spacing to fit the cell height.
4.3 Use the Merge Cells Option
To combine multiple cells into a single cell, use the Merge Cells option. This will adjust the vertical text spacing to fit the merged cell.
5. Applying Text Spacing to Multiple Cells
If you want to apply the same text spacing to multiple cells, you can do so by following these steps:
5.1 Select the Cells
First, select the cells where you want to apply the text spacing.
5.2 Adjust the Text Spacing
As described in the previous sections, adjust the text spacing for the selected cells.
5.3 Apply the Formatting to Other Cells
To apply the same formatting to other cells, right-click on the formatted cells and choose Format Cells. Then, click on the Copy button and select Copy Formatting. Finally, right-click on the cells where you want to apply the formatting and choose Paste Special > Formats.\
6. Saving and Exporting Your Adjusted WPS Excel Tables
Once you've adjusted the text spacing in your WPS Excel tables, it's essential to save and export your work. Here's how to do it:
6.1 Save Your Work
Click on the Save button in the top-left corner of the WPS Excel window. Choose a location to save your file and enter a file name.
6.2 Export Your Tables
To export your adjusted tables, click on the File menu and choose Export. Select the desired file format, such as CSV, PDF, or XLSX, and follow the prompts to export your tables.
By following this comprehensive guide, you'll be able to adjust text spacing in your WPS Excel tables like a pro. Say goodbye to cluttered and unreadable tables and hello to well-organized, visually appealing data!











