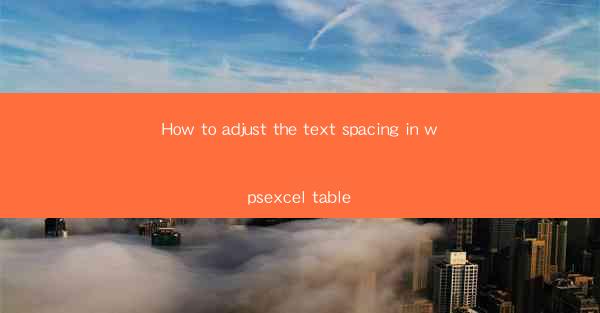
How to Adjust the Text Spacing in WPS Excel Table
In today's digital age, Excel has become an indispensable tool for data analysis, financial planning, and various other tasks. WPS Excel, as a popular alternative to Microsoft Excel, offers a wide range of features to enhance productivity. One such feature is the ability to adjust the text spacing within a table. This article aims to provide a comprehensive guide on how to adjust the text spacing in WPS Excel tables, catering to both beginners and advanced users.
Understanding the Importance of Text Spacing
Text spacing plays a crucial role in the readability and presentation of data within an Excel table. Properly adjusted text spacing ensures that the information is easily readable, making it easier for users to analyze and interpret the data. In this section, we will explore the importance of text spacing and its impact on data presentation.
1. Enhancing Readability
Proper text spacing ensures that the data within a table is easily readable. When the text is too close together, it can become difficult to distinguish between individual characters, leading to confusion and errors. By adjusting the text spacing, users can achieve a comfortable reading experience, making it easier to analyze the data accurately.
2. Improving Data Presentation
The presentation of data is equally important as its accuracy. By adjusting the text spacing, users can create visually appealing tables that are more engaging and professional. This can be particularly beneficial when presenting data to clients, colleagues, or stakeholders.
3. Enhancing Accessibility
Adjusting the text spacing in WPS Excel tables can also improve accessibility for individuals with visual impairments. By providing sufficient spacing between characters and words, users can make their tables more accessible to a wider audience.
Step-by-Step Guide to Adjusting Text Spacing in WPS Excel
Now that we understand the importance of text spacing, let's dive into the step-by-step process of adjusting it in WPS Excel tables. This guide will cover various methods and techniques to help users achieve the desired text spacing.
1. Using the Format Cells Dialog Box
One of the simplest ways to adjust text spacing in WPS Excel is by using the Format Cells dialog box. Here's how you can do it:
- Select the cells in the table where you want to adjust the text spacing.
- Right-click on the selected cells and choose Format Cells from the context menu.
- In the Format Cells dialog box, navigate to the Alignment tab.
- Under the Horizontal alignment section, select the desired text alignment option.
- Adjust the Shrink to fit option to control the text spacing.
- Click OK to apply the changes.
2. Using the Font Dialog Box
Another method to adjust text spacing is by using the Font dialog box. Here's how you can do it:
- Select the cells in the table where you want to adjust the text spacing.
- Right-click on the selected cells and choose Format Cells from the context menu.
- In the Format Cells dialog box, navigate to the Font tab.
- Under the Character spacing section, select the desired spacing option.
- Adjust the Spacing value to control the text spacing.
- Click OK to apply the changes.
3. Using the Quick Format Options
WPS Excel also provides quick format options to adjust text spacing. Here's how you can do it:
- Select the cells in the table where you want to adjust the text spacing.
- Click on the Home tab in the ribbon.
- In the Alignment group, click on the Format Cells button.
- In the Format Cells dialog box, navigate to the Alignment tab.
- Under the Horizontal alignment section, select the desired text alignment option.
- Adjust the Shrink to fit option to control the text spacing.
- Click OK to apply the changes.
Advanced Techniques for Adjusting Text Spacing
In addition to the basic methods mentioned above, there are several advanced techniques that users can employ to adjust text spacing in WPS Excel tables. These techniques can help users achieve even more precise control over the text spacing.
1. Using Custom Formatting
Custom formatting allows users to create unique text spacing settings for their tables. Here's how you can do it:
- Select the cells in the table where you want to adjust the text spacing.
- Right-click on the selected cells and choose Format Cells from the context menu.
- In the Format Cells dialog box, navigate to the Custom tab.
- In the Type field, enter the desired text spacing formula.
- Click OK to apply the changes.
2. Using Conditional Formatting
Conditional formatting can be used to adjust text spacing based on specific criteria. Here's how you can do it:
- Select the cells in the table where you want to adjust the text spacing.
- Click on the Home tab in the ribbon.
- In the Conditional Formatting group, click on the New Rule button.
- Choose the desired rule type and set the conditions for adjusting the text spacing.
- Click OK to apply the changes.
3. Using VBA (Visual Basic for Applications)
VBA allows users to automate the process of adjusting text spacing in WPS Excel tables. Here's an example of a VBA code snippet that adjusts text spacing:
```vba
Sub AdjustTextSpacing()
Dim ws As Worksheet
Set ws = ThisWorkbook.Sheets(Sheet1)
With ws.Range(A1:D10)
.Font.Size = 12
.Font.Bold = True
.ColumnWidth = 15
.HorizontalAlignment = xlCenter
.VerticalAlignment = xlCenter
.ShrinkToFit = True
End With
End Sub
```
Conclusion
Adjusting the text spacing in WPS Excel tables is a crucial aspect of data presentation and readability. By following the step-by-step guide and exploring the advanced techniques mentioned in this article, users can achieve the desired text spacing and enhance the overall appearance of their tables. Remember to experiment with different methods and techniques to find the one that best suits your needs.
In conclusion, adjusting the text spacing in WPS Excel tables is an essential skill for users who want to create visually appealing and readable data presentations. By understanding the importance of text spacing and utilizing the various methods and techniques discussed in this article, users can take their Excel skills to the next level.











