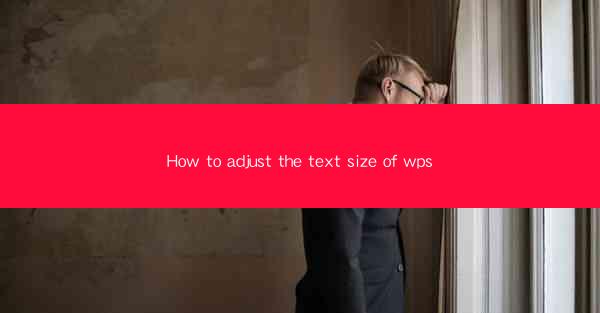
How to Adjust the Text Size of WPS: A Comprehensive Guide
In today's digital age, WPS (Writer, Presentation, and Spreadsheets) has become an essential tool for both personal and professional use. One of the most common tasks when working with WPS is adjusting the text size to ensure readability and visual appeal. This article aims to provide a comprehensive guide on how to adjust the text size in WPS, covering various aspects and scenarios. Whether you are a beginner or an experienced user, this guide will help you master the art of adjusting text size in WPS.
1. Understanding Text Size in WPS
Before diving into the details of adjusting text size, it is crucial to understand what text size refers to in WPS. Text size, also known as font size, determines the height of the characters in a document. It is measured in points (pt), where 1 point is equal to 1/72 inch. In WPS, you can adjust the text size using various methods, such as the toolbar, keyboard shortcuts, and the Format Cells dialog box.
2. Adjusting Text Size Using the Toolbar
The toolbar in WPS provides a quick and straightforward way to adjust the text size. Here's how you can do it:
2.1 Accessing the Toolbar
- Open your WPS document and navigate to the toolbar at the top of the screen.
- Look for the Font Size dropdown menu, which typically contains a series of numbers representing different font sizes.
2.2 Selecting a Font Size
- Click on the Font Size dropdown menu to expand it.
- Scroll through the available font sizes or type a specific number in the search bar to find the desired size.
- Once you have selected the desired font size, it will be applied to the selected text in your document.
2.3 Using the Increase/Decrease Font Size Buttons
- The toolbar also provides Increase Font Size and Decrease Font Size buttons, represented by the + and - symbols, respectively.
- To increase the text size, click on the + button, and to decrease it, click on the - button.
- These buttons provide a quick and easy way to adjust the text size without having to manually select a specific font size.
3. Adjusting Text Size Using Keyboard Shortcuts
Keyboard shortcuts can be a time-saving tool when working with WPS. Here are some commonly used keyboard shortcuts for adjusting text size:
3.1 Increase Font Size
- Press Ctrl + + (plus sign) to increase the font size.
- Press Ctrl + Shift + + to increase the font size by a larger increment.
3.2 Decrease Font Size
- Press Ctrl + - (minus sign) to decrease the font size.
- Press Ctrl + Shift + - to decrease the font size by a larger increment.
4. Adjusting Text Size Using the Format Cells Dialog Box
The Format Cells dialog box provides more advanced options for adjusting text size in WPS. Here's how you can access and use it:
4.1 Accessing the Format Cells Dialog Box
- Select the text you want to adjust the size of.
- Right-click on the selected text and choose Format Cells from the context menu.
- Alternatively, you can press Ctrl + Shift + + and then click on the Format Cells button in the toolbar.
4.2 Adjusting Text Size in the Format Cells Dialog Box
- In the Format Cells dialog box, navigate to the Font tab.
- Look for the Font Size dropdown menu and select the desired font size.
- You can also use the spin box to manually enter a specific font size.
- Once you have selected the desired font size, click OK to apply the changes to the selected text.
5. Adjusting Text Size in Different Scenarios
Adjusting text size in WPS can be useful in various scenarios, such as:
5.1 Creating a Title
- When creating a title for a document, adjusting the text size to a larger font can make it stand out and capture the reader's attention.
- Use a font size of 24 or 28 points for a visually appealing title.
5.2 Formatting a Table
- When working with tables, adjusting the text size can make the data more readable and visually appealing.
- Use a font size of 10 or 12 points for table cells, depending on the amount of data and the size of the table.
5.3 Creating a Bullet List
- When creating a bullet list, adjusting the text size can make the list more organized and easier to read.
- Use a font size of 12 or 14 points for bullet points, ensuring they are easily distinguishable from the rest of the text.
6. Conclusion
Adjusting the text size in WPS is a fundamental skill that can greatly enhance the readability and visual appeal of your documents. By understanding the various methods and scenarios for adjusting text size, you can create professional-looking documents that effectively convey your message. Whether you are a beginner or an experienced user, this guide has provided you with the knowledge and tools to master the art of adjusting text size in WPS.











