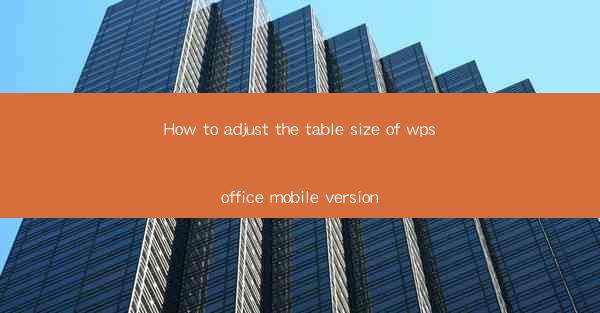
This article provides a comprehensive guide on how to adjust the table size in the mobile version of WPS Office. It covers various aspects such as accessing the table settings, resizing columns and rows, using the ruler for precise measurements, and applying different formatting options. The article aims to help users efficiently manage their tables on the go, ensuring optimal readability and functionality.
---
Introduction to Adjusting Table Size in WPS Office Mobile
WPS Office, a popular productivity suite, offers a mobile version that allows users to create, edit, and manage documents on the go. One of the essential features of WPS Office is the ability to work with tables, which are crucial for organizing data and presenting information in a structured manner. Adjusting the table size in the mobile version of WPS Office is a fundamental skill that can greatly enhance the usability and aesthetics of your documents. This article will delve into the various methods and techniques to adjust table size effectively.
Accessing Table Settings
To begin adjusting the table size in WPS Office Mobile, you first need to access the table settings. Here's how you can do it:
1. Open the document in WPS Office Mobile.
2. Tap on the table you want to adjust.
3. Look for the Table or Format tab in the menu options at the top or bottom of the screen.
4. Within this tab, you should find options related to table size, such as Table Properties or Table Size.\
Understanding these steps is crucial as it sets the foundation for all subsequent adjustments.
Resizing Columns and Rows
Resizing columns and rows is a common task when working with tables. Here are three effective methods to resize them in WPS Office Mobile:
1. Using the Pointer Tool:
- Tap on the table to select it.
- Use the pointer tool to hover over the column or row border you want to resize.
- When you see a double-headed arrow, drag the border to the desired size.
2. Using the Table Properties Menu:
- Access the Table Properties option as mentioned earlier.
- In the properties menu, you can manually enter the desired width or height for each column or row.
3. Using the Ruler:
- The ruler in WPS Office Mobile provides a quick and precise way to resize columns and rows.
- Tap on the ruler to display it at the top or bottom of the screen.
- Click and drag the column or row border to the desired measurement on the ruler.
These methods offer flexibility and control over the table size, ensuring that your data is presented in the most effective manner.
Using the Ruler for Precise Measurements
The ruler in WPS Office Mobile is a powerful tool for precise measurements. Here's how you can use it to adjust table size:
1. Display the Ruler:
- Tap on the table to select it.
- Look for the ruler icon in the menu options and tap on it to display the ruler.
2. Adjusting Column Width:
- Place the cursor on the left edge of a column where you want to set the width.
- Drag the cursor to the right until the ruler shows the desired width.
3. Adjusting Row Height:
- Similar to column width, place the cursor on the top edge of a row where you want to set the height.
- Drag the cursor down until the ruler shows the desired height.
The ruler is particularly useful when you need to match the table size to specific design requirements or when dealing with complex layouts.
Formatting Options for Table Size
In addition to resizing, formatting options can significantly enhance the appearance of your table. Here are three formatting options to consider:
1. Banding:
- Banding refers to adding alternating shading to rows or columns, which can make the table easier to read.
- Access the Table Properties menu and look for the Banding option to apply it.
2. Border:
- Adding borders to your table can define the boundaries and improve the visual appeal.
- Use the Table Properties menu to select the desired border style, color, and thickness.
3. Cell Shading:
- Shading cells can highlight important data or make the table more visually appealing.
- Select the cells you want to shade and use the formatting options to choose the color and style.
These formatting options can be applied to the entire table or specific cells, depending on your design preferences.
Conclusion
Adjusting the table size in the mobile version of WPS Office is a vital skill for anyone working with tables on the go. By following the steps outlined in this article, users can effectively resize columns and rows, use the ruler for precise measurements, and apply various formatting options to enhance the appearance of their tables. Whether you are creating a simple document or a complex presentation, mastering these techniques will help you manage your tables more efficiently and effectively.











