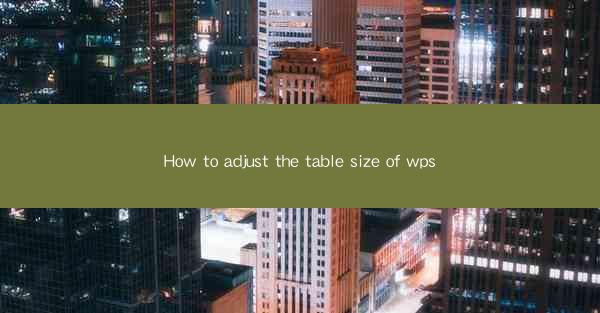
How to Adjust the Table Size in WPS: A Comprehensive Guide
Are you struggling to fit your data into a WPS table that's too small or too large? Adjusting the table size in WPS is a crucial skill for anyone working with spreadsheets. Whether you're a student, a professional, or just someone who needs to organize data, this guide will walk you through the process of resizing your WPS tables with ease. Say goodbye to cluttered or stretched-out tables and hello to a perfectly organized spreadsheet.
1. Introduction to WPS Table Size Adjustment
WPS, a popular office suite, offers a variety of tools to help you manage your data effectively. One of these tools is the ability to adjust the size of your tables. This feature is particularly useful when you need to accommodate more or fewer columns or rows without disrupting the overall layout of your spreadsheet.
2. How to Resize Columns in WPS
Resizing columns is one of the most common tasks when adjusting table size. Here's how you can do it:
2.1 Using the Column Width Tool
- Step 1: Click on the column you want to resize.
- Step 2: Move your cursor to the right edge of the column header until it turns into a double-sided arrow.
- Step 3: Click and drag the edge to the desired width.
2.2 Using the Format Cells Dialog
- Step 1: Right-click on the column header and select Format Cells.\
- Step 2: In the Column tab, enter the desired width in the Width field.
- Step 3: Click OK to apply the changes.
2.3 AutoFit Column Width
- Step 1: Select the column or columns you want to adjust.
- Step 2: Go to the Home tab and click on the AutoFit Columns Width button.
3. Resizing Rows in WPS
Just like columns, resizing rows is essential for a well-organized table. Here's how to do it:
3.1 Using the Row Height Tool
- Step 1: Click on the row you want to resize.
- Step 2: Move your cursor to the bottom edge of the row header until it turns into a double-sided arrow.
- Step 3: Click and drag the edge to the desired height.
3.2 Using the Format Cells Dialog
- Step 1: Right-click on the row header and select Format Cells.\
- Step 2: In the Row tab, enter the desired height in the Height field.
- Step 3: Click OK to apply the changes.
3.3 AutoFit Row Height
- Step 1: Select the row or rows you want to adjust.
- Step 2: Go to the Home tab and click on the AutoFit Rows Height button.
4. Adjusting Table Width and Height
Sometimes, you may need to adjust the overall width or height of your table to fit the content or the page layout.
4.1 Adjusting Table Width
- Step 1: Click on any cell within the table.
- Step 2: Go to the Table Design tab (if not visible, right-click on the table and select Table Design).
- Step 3: In the Table Properties group, enter the desired width in the Width field.
4.2 Adjusting Table Height
- Step 1: Click on any cell within the table.
- Step 2: Go to the Table Design tab.
- Step 3: In the Table Properties group, enter the desired height in the Height field.
5. Locking Table Size
If you want to prevent accidental resizing of your table, you can lock its size.
5.1 Locking Column Width
- Step 1: Click on the column you want to lock.
- Step 2: Go to the Table Design tab.
- Step 3: In the Table Properties group, check the Lock Column Width box.
5.2 Locking Row Height
- Step 1: Click on the row you want to lock.
- Step 2: Go to the Table Design tab.
- Step 3: In the Table Properties group, check the Lock Row Height box.
6. Customizing Table Styles
To enhance the visual appeal of your table, you can customize its styles.
6.1 Applying Table Styles
- Step 1: Click on the table you want to style.
- Step 2: Go to the Table Design tab.
- Step 3: Browse through the available styles and click on the one you like.
6.2 Customizing Cell Styles
- Step 1: Select the cells you want to customize.
- Step 2: Go to the Home tab.
- Step 3: Use the formatting options to change font, color, borders, and more.
By following these steps, you'll be able to adjust the table size in WPS with precision and ease. Whether you're working on a simple budget spreadsheet or a complex data analysis project, mastering the art of table resizing will help you maintain a clean and organized workspace. Happy organizing!











