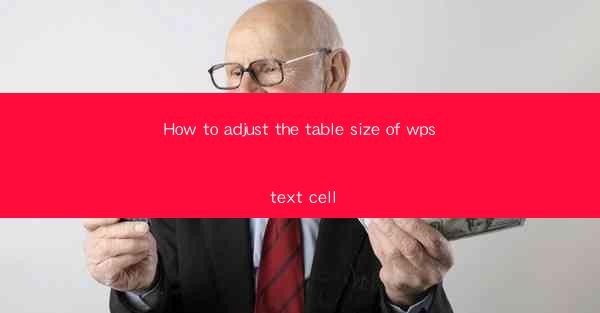
How to Adjust the Table Size of WPS Text Cell
Adjusting the table size in WPS Text is a fundamental skill that can greatly enhance the readability and presentation of your documents. Whether you are creating a simple document or a complex report, understanding how to manipulate the size of your text cells can make a significant difference. In this article, we will explore various aspects of adjusting table sizes in WPS Text, providing you with a comprehensive guide to achieve the desired layout.
1. Introduction to WPS Text Tables
Before diving into the specifics of adjusting table sizes, it is essential to have a basic understanding of WPS Text tables. A table in WPS Text is a grid of cells where you can enter and format text, numbers, and other content. Tables are versatile and can be used for a wide range of purposes, from creating simple lists to organizing complex data.
2. Accessing the Table Tools
To adjust the table size in WPS Text, you need to access the table tools. These tools are located in the Table tab of the ribbon menu. Once you have selected a table, the table tools will become available, allowing you to perform various operations, including adjusting the size of individual cells, rows, and columns.
3. Resizing Individual Cells
One of the most common tasks when working with tables is resizing individual cells. This can be done by clicking and dragging the cell's border. When you hover over the border, you will see a small square cursor, indicating that you can resize the cell. By clicking and dragging, you can make the cell larger or smaller, depending on your needs.
4. Resizing Rows and Columns
In addition to individual cells, you can also resize entire rows and columns. To resize a row, click and drag the row separator, which is the vertical line that separates the row from the one above it. Similarly, to resize a column, click and drag the column separator, which is the horizontal line that separates the column from the one to the left of it.
5. Locking Cell Widths and Heights
In some cases, you may want to lock the widths and heights of certain cells to ensure that they remain consistent throughout your document. To do this, select the cells you want to lock, and then click the Lock Cell Widths and Heights button in the table tools. This will prevent the selected cells from being resized accidentally.
6. AutoFit Table to Content
If you want your table to automatically adjust its size to fit the content within the cells, you can use the AutoFit Table to Content feature. This feature will resize the table so that all the content fits within the cells without any overlap or truncation. To use this feature, select the table and then click the AutoFit Table to Content button in the table tools.
7. Merging and Splitting Cells
Another useful feature in WPS Text is the ability to merge and split cells. Merging cells allows you to combine multiple cells into a single cell, which can be useful for creating headers or titles. To merge cells, select the cells you want to merge and then click the Merge Cells button in the table tools. Conversely, splitting cells allows you to divide a single cell into multiple cells. To split cells, select the cell and then click the Split Cells button.
8. Aligning Cells
Properly aligning cells can greatly improve the readability of your table. In WPS Text, you can align cells horizontally and vertically. To align cells horizontally, select the cells you want to align and then click the desired alignment option in the table tools. To align cells vertically, you can use the Vertical Alignment dropdown menu in the table tools.
9. Adding Borders and Shading
To enhance the visual appeal of your table, you can add borders and shading. To add borders, select the cells you want to border and then click the Borders button in the table tools. You can choose from various border styles, including solid, dashed, and dotted lines. To add shading, select the cells you want to shade and then click the Shading button in the table tools. You can choose from a variety of colors and patterns.
10. Using Cell Styles
WPS Text provides a variety of cell styles that you can apply to your table. Cell styles are predefined sets of formatting options, including font, color, borders, and shading. To apply a cell style, select the cells you want to format and then click the desired style in the table tools. This can save you time and ensure consistency in your document's formatting.
11. Adjusting Table Width and Height
In addition to adjusting the size of individual cells, you can also adjust the overall width and height of the table. To adjust the width, click and drag the table's outer border. To adjust the height, click and drag the bottom edge of the table. You can also use the Table Properties dialog box to specify the exact width and height of the table.
12. Inserting and Deleting Rows and Columns
To insert or delete rows and columns in your table, you can use the Insert and Delete buttons in the table tools. To insert a row, click the Insert Row button, and to insert a column, click the Insert Column button. To delete a row or column, select the row or column you want to delete and then click the Delete Row or Delete Column button.
13. Using Table Templates
WPS Text provides a variety of table templates that you can use to create tables quickly and easily. These templates include pre-designed tables with different layouts and styles. To use a table template, click the Table Templates button in the table tools and select the desired template from the gallery.
14. Formatting Table Headers and Footers
Headers and footers are useful for adding additional information to your table, such as page numbers, titles, or notes. In WPS Text, you can format headers and footers using the Header and Footer button in the table tools. This allows you to customize the appearance of your headers and footers to match the rest of your document.
15. Using Table Styles
Table styles are predefined sets of formatting options that apply to the entire table, including cells, borders, and shading. To apply a table style, select the table you want to format and then click the desired style in the table tools. This can save you time and ensure consistency in your document's formatting.
16. Adjusting Table Spacing
Proper spacing between cells can greatly improve the readability of your table. In WPS Text, you can adjust the spacing between cells using the Table Properties dialog box. To access this dialog box, select the table and then click the Table Properties button in the table tools. In the dialog box, you can specify the exact spacing between cells, both horizontally and vertically.
17. Using Table Calculations
WPS Text allows you to perform calculations on the data within your table. To do this, select the cells you want to calculate and then click the Table Calculations button in the table tools. You can choose from various calculation options, such as sum, average, and count. The results of the calculations will be displayed in the selected cells.
18. Saving and Sharing Your Table
Once you have created and formatted your table, you can save it as part of your document or share it with others. To save your document, click the Save button in the ribbon menu. To share your table, you can copy and paste it into another document or export it as an image or PDF file.
19. Troubleshooting Common Issues
When working with tables in WPS Text, you may encounter some common issues, such as cells not resizing correctly or tables not displaying as expected. To troubleshoot these issues, you can try the following steps:
- Ensure that you have selected the correct cells or table before performing any operations.
- Check that the table tools are enabled and that you have the necessary permissions to modify the table.
- Verify that your WPS Text software is up to date and that you are using the latest version.
20. Conclusion
Adjusting the table size in WPS Text is a valuable skill that can help you create well-organized and visually appealing documents. By following the steps outlined in this article, you can easily resize individual cells, rows, and columns, apply cell styles and formatting options, and troubleshoot common issues. With practice, you will be able to create tables that effectively convey your message and enhance the overall quality of your documents.











