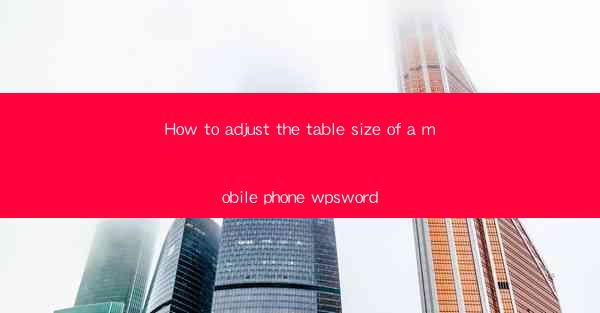
Introduction to Adjusting Table Size in WPS Word for Mobile Phones
In today's mobile-centric world, it's essential to ensure that documents are formatted correctly for mobile devices. WPS Word, a popular word processor, offers flexibility in adjusting table sizes to fit different screen sizes. This article will guide you through the process of resizing tables in WPS Word on your mobile phone.
Understanding the Importance of Table Size on Mobile Devices
Tables are a common feature in documents, but their appearance can vary significantly on different devices. A table that fits perfectly on a desktop screen might become too small or distorted on a mobile phone. Adjusting the table size ensures readability and maintains the integrity of the data presented.
Accessing the WPS Word App on Your Mobile Phone
Before you can adjust the table size, you need to have the WPS Word app installed on your mobile phone. You can download it from the Google Play Store or Apple App Store. Once installed, open the app to begin working on your document.
Navigating to the Table You Want to Adjust
Open the document containing the table you wish to resize. Navigate to the table by scrolling through the document or using the search function. Once you've located the table, you can proceed to adjust its size.
Resizing the Table Manually
To resize the table manually, tap on the table to select it. You will notice small squares, known as handles, at the corners and sides of the table. Tap and drag these handles to adjust the size of the table. Keep in mind that resizing the table might affect the formatting of the text within the cells.
Using the Format Options for Precise Adjustments
For more precise adjustments, tap on the table to select it, then tap on the Format button (usually represented by a gear icon). This will open a menu with various formatting options. Look for the Table Size or Cell Size options and adjust them according to your needs.
Utilizing the AutoFit Feature
WPS Word offers an AutoFit feature that automatically adjusts the table size to fit the content. To use this feature, select the table, then go to the Format menu and find the AutoFit option. You can choose to fit the table to the window, contents, or a specific number of columns or rows.
Adjusting Column Widths and Row Heights
If you need to adjust the width of individual columns or the height of individual rows within the table, tap on the table to select it. Then, tap on the column or row you want to adjust. You will see handles at the edges of the column or row. Tap and drag these handles to change the size.
Saving Your Adjustments
After you have made the desired adjustments to the table size, it's important to save your changes. In the WPS Word app, you can save your document by tapping on the Save button (usually represented by a disk icon) or by using the menu options.
Conclusion
Adjusting the table size in WPS Word on your mobile phone is a straightforward process that ensures your documents look great on any device. By following the steps outlined in this article, you can easily resize tables to fit the screen and maintain the readability of your content.











