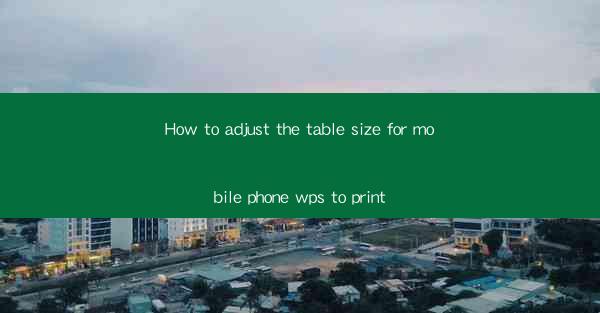
How to Adjust Table Size for Mobile Phone WPS to Print: A Comprehensive Guide
In the digital age, mobile devices have become an integral part of our daily lives, and the ability to work on documents on the go is more crucial than ever. If you're using WPS Office on your mobile phone and need to print documents with tables, adjusting the table size can be a bit tricky. But fear not! This comprehensive guide will walk you through the steps to ensure your tables look perfect when printed from your mobile device.
Table of Contents
1. Understanding the Importance of Table Size Adjustment
2. Step-by-Step Guide to Adjusting Table Size in Mobile WPS
3. Tips for Maintaining Table Formatting on Print
4. Common Challenges and Solutions When Printing Tables on Mobile
5. Best Practices for Printing Large Tables on Mobile WPS
6. How to Save and Share Adjusted Tables for Future Use
7. Frequently Asked Questions About Printing Tables on Mobile WPS
1. Understanding the Importance of Table Size Adjustment
When printing documents from your mobile phone, the size of the tables can significantly impact the readability and overall presentation of your data. Incorrectly sized tables can lead to overlapping text, loss of data, and an unprofessional look. Therefore, it's essential to adjust the table size to ensure that your printed documents are clear and concise.
2. Step-by-Step Guide to Adjusting Table Size in Mobile WPS
Adjusting the table size in Mobile WPS is a straightforward process. Here's how you can do it:
a. Open Your Document
First, open the document containing the table you wish to adjust in Mobile WPS.
b. Select the Table
Tap on the table to select it. You'll notice a selection box around the table, indicating it's been chosen.
c. Access Table Properties
With the table selected, tap on the Properties button, usually represented by a gear icon or similar.
d. Adjust Table Size
In the properties menu, you'll find options to adjust the table size. You can change the width, height, and even the cell size individually or as a whole.
e. Preview and Print
After making your adjustments, use the preview function to ensure the table fits well on the page. Once satisfied, proceed to print your document.
3. Tips for Maintaining Table Formatting on Print
When adjusting table sizes for printing, here are some tips to maintain formatting:
a. Keep Proportions
Ensure that the width and height of the table are proportional to the content they contain.
b. Use Grid Lines
Enable grid lines in your print settings to help align the table and maintain its structure.
c. Check Margins
Make sure the table doesn't extend beyond the margins of the page, which could lead to truncation.
4. Common Challenges and Solutions When Printing Tables on Mobile
Printing tables from a mobile device can present some challenges. Here are some common issues and their solutions:
a. Overlapping Text
If text overlaps, try reducing the cell size or adjusting the font size.
b. Table Too Large for Page
If the table is too large, consider splitting it into multiple tables or adjusting the page size.
c. Printing Issues
Ensure your printer is set to the correct paper size and orientation.
5. Best Practices for Printing Large Tables on Mobile WPS
When dealing with large tables, follow these best practices:
a. Use Landscape Orientation
Printing in landscape orientation can help fit larger tables on a single page.
b. Optimize Cell Size
Adjust cell sizes to ensure all data is visible without overlapping.
c. Consider Printing in Sections
If the table is extremely large, print it in sections to avoid clutter.
6. How to Save and Share Adjusted Tables for Future Use
To save time and effort, you can save your adjusted table settings for future use:
a. Save the Document
After adjusting the table, save the document in your preferred format.
b. Use Templates
Create a template with the adjusted table settings and save it for future documents.
c. Share with Colleagues
Share the document or template with colleagues who may need to print similar tables.
7. Frequently Asked Questions About Printing Tables on Mobile WPS
a. Q: Can I adjust the table size on my mobile phone?
A: Yes, you can adjust the table size on your mobile phone using WPS Office.
b. Q: Will the formatting be the same when I print?
A: Yes, if you adjust the table size correctly, the formatting should remain consistent when printing.
c. Q: Can I print a table that's too large for my mobile screen?
A: Yes, you can print a table that's too large for your mobile screen by adjusting the table size and orientation.
By following this guide, you'll be able to adjust table sizes in Mobile WPS with ease, ensuring your printed documents are both professional and readable.











