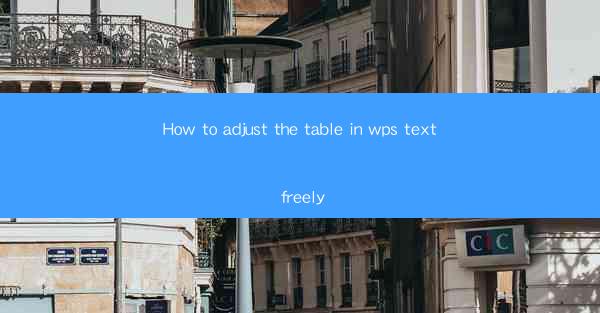
How to Adjust the Table in WPS Text Freely: A Comprehensive Guide
Are you struggling to format tables in WPS Text? Do you want to make your documents look professional and organized? Look no further! In this article, we will provide you with a step-by-step guide on how to adjust tables in WPS Text freely. Whether you are a beginner or an experienced user, this guide will help you master the art of table formatting in no time. Let's dive in!
Table of Contents
1. Introduction to WPS Text
2. Understanding the Table Functionality
3. Adding a Table to Your Document
4. Customizing Table Styles
5. Adjusting Table Columns and Rows
6. Adding and Deleting Cells
7. Formatting Table Borders and Shading
8. Inserting Images and Objects into Tables
9. Using Table Templates
10. Troubleshooting Common Table Issues
Introduction to WPS Text
WPS Text is a versatile word processor that offers a wide range of features to help you create professional documents. One of its standout features is the ability to create and format tables with ease. Whether you need to create a simple table for a list or a complex table for a detailed report, WPS Text has got you covered. In this article, we will explore the various ways to adjust tables in WPS Text, ensuring that your documents look their best.
Understanding the Table Functionality
Before we dive into the details, it's important to understand the basic functionality of tables in WPS Text. A table consists of rows and columns, and each cell within the table can contain text, images, or other objects. You can customize the appearance of your table by adjusting the styles, borders, and shading. Now that we have a basic understanding of tables, let's move on to adding a table to your document.
Adding a Table to Your Document
To add a table to your WPS Text document, follow these simple steps:
1. Open your document in WPS Text.
2. Click on the Insert tab in the ribbon.
3. Select Table from the dropdown menu.
4. Choose the number of rows and columns you want for your table.
5. Click OK to insert the table into your document.
Now that you have a table in your document, let's explore how to customize its appearance.
Customizing Table Styles
WPS Text offers a variety of pre-designed table styles that you can apply to your table. To customize the style:
1. Select the table you want to style.
2. Click on the Table Tools tab in the ribbon.
3. Go to the Table Styles group and choose a style from the dropdown menu.
4. You can further customize the style by adjusting the font, color, and other properties.
Adjusting Table Columns and Rows
Adjusting the columns and rows of your table is essential for creating a well-organized layout. Here's how to do it:
1. Select the table you want to modify.
2. Click on the Table Tools tab in the ribbon.
3. Go to the Table Layout group and choose the desired option:
- To add a row, click Insert Above or Insert Below.\
- To add a column, click Insert Left or Insert Right.\
- To delete a row or column, click Delete Row or Delete Column.\
Adding and Deleting Cells
Adding and deleting cells in your table is a straightforward process. Here's how to do it:
1. Select the table you want to modify.
2. Click on the Table Tools tab in the ribbon.
3. Go to the Table Layout group and choose the desired option:
- To add a cell, click Insert Cell and select the position where you want to insert the cell.
- To delete a cell, click Delete Cell and select the cell you want to remove.
Formatting Table Borders and Shading
Formatting the borders and shading of your table can enhance its visual appeal. Here's how to do it:
1. Select the table you want to format.
2. Click on the Table Tools tab in the ribbon.
3. Go to the Table Styles group and click on Table Borders.\
4. Choose the border style, color, and thickness you want to apply.
5. To add shading, click on the Table Shading group and select the desired color and pattern.
Inserting Images and Objects into Tables
Inserting images and objects into your table can make it more engaging and informative. Here's how to do it:
1. Select the cell where you want to insert the image or object.
2. Click on the Insert tab in the ribbon.
3. Choose the type of object you want to insert (e.g., image, shape, or text box).
4. Follow the prompts to insert the object into the selected cell.
Using Table Templates
WPS Text offers a variety of table templates that you can use to quickly create professional-looking tables. To use a template:
1. Click on the Insert tab in the ribbon.
2. Go to the Table group and click on Table Templates.\
3. Browse through the available templates and select the one that suits your needs.
4. Click Apply to insert the template into your document.
Troubleshooting Common Table Issues
If you encounter any issues while working with tables in WPS Text, here are some troubleshooting tips:
1. Make sure you have selected the correct table or cell.
2. Check if the formatting options are enabled in the ribbon.
3. Restart WPS Text to resolve any temporary issues.
4. Consult the WPS Text help documentation or online forums for additional assistance.
By following this comprehensive guide, you should now be able to adjust tables in WPS Text with ease. Whether you are creating a simple list or a complex report, these tips and tricks will help you create visually appealing and well-organized tables. Happy formatting!











