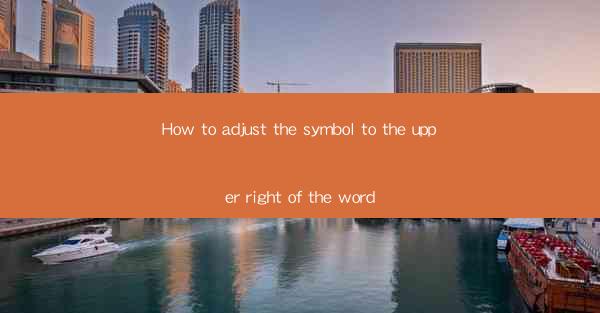
How to Adjust the Symbol to the Upper Right of the Word
Adjusting the symbol to the upper right of a word is a common task in various types of documents, from formal letters to creative writing. Whether you are using a word processor or a text editor, the process can vary slightly depending on the software. In this article, we will explore various aspects of adjusting the symbol to the upper right of the word, including the reasons for doing so, the tools required, and the step-by-step process for different platforms.
Reasons for Adjusting the Symbol to the Upper Right of the Word
1. Formatting Requirements: In some cases, certain formatting requirements dictate the placement of symbols. For instance, in legal documents, certain symbols are placed in the upper right corner to indicate a specific meaning or status.
2. Visual Clarity: Placing a symbol in the upper right corner can enhance the visual clarity of a document. It can help to draw attention to important information or to differentiate between different types of content.
3. Cultural Significance: In some cultures, the placement of symbols in the upper right corner holds cultural significance. For example, in Chinese documents, certain symbols are placed there to convey respect or importance.
4. Technical Standards: In technical writing, symbols in the upper right corner may be used to adhere to specific industry standards or guidelines.
5. Personal Preference: Some individuals prefer to place symbols in the upper right corner for personal reasons, such as aesthetic appeal or to maintain consistency across their documents.
Tools Required for Adjusting the Symbol to the Upper Right of the Word
1. Word Processor: The most common tool for adjusting the symbol to the upper right of the word is a word processor, such as Microsoft Word, Google Docs, or Apple Pages.
2. Text Editor: If you are working with a plain text document, a text editor like Notepad++ or Sublime Text can be used.
3. Formatting Software: In some cases, specialized formatting software may be required, such as LaTeX or Adobe InDesign.
4. Keyboard Shortcuts: Familiarize yourself with keyboard shortcuts for inserting symbols and adjusting their position, as this can save time and improve efficiency.
5. Online Resources: There are numerous online resources available that can help you find the appropriate symbol and learn how to insert it into your document.
Step-by-Step Process for Different Platforms
Microsoft Word
1. Open Microsoft Word: Launch Microsoft Word and create a new document or open an existing one.
2. Select the Word: Click on the word to which you want to add the symbol.
3. Insert Symbol: Go to the Insert tab and click on Symbol. Choose the appropriate symbol from the list.
4. Adjust Position: Click on the symbol and drag it to the upper right corner of the word.
5. Format the Symbol: Right-click on the symbol and select Format. Adjust the font size, color, and other properties as needed.
Google Docs
1. Open Google Docs: Open a new document or an existing one in Google Docs.
2. Select the Word: Click on the word to which you want to add the symbol.
3. Insert Symbol: Go to the Insert menu and select Special Characters. Choose the appropriate symbol from the list.
4. Adjust Position: Click on the symbol and drag it to the upper right corner of the word.
5. Format the Symbol: Right-click on the symbol and select Format. Adjust the font size, color, and other properties as needed.
Apple Pages
1. Open Apple Pages: Launch Apple Pages and create a new document or open an existing one.
2. Select the Word: Click on the word to which you want to add the symbol.
3. Insert Symbol: Go to the Insert menu and select Special Characters. Choose the appropriate symbol from the list.
4. Adjust Position: Click on the symbol and drag it to the upper right corner of the word.
5. Format the Symbol: Right-click on the symbol and select Format. Adjust the font size, color, and other properties as needed.
LaTeX
1. Open LaTeX Editor: Open a LaTeX editor, such as TeXstudio or Overleaf.
2. Write the LaTeX Code: Use the following LaTeX code to insert a symbol in the upper right corner of a word:
```
\\documentclass{article}
\\usepackage{amsmath}
\\begin{document}
\\textbf{Example} \\raisebox{0.5ex}{\\textcircled{+}}
\\end{document}
```
3. Compile the Document: Compile the document to see the symbol in the upper right corner of the word.
Adobe InDesign
1. Open Adobe InDesign: Launch Adobe InDesign and create a new document or open an existing one.
2. Select the Word: Click on the word to which you want to add the symbol.
3. Insert Symbol: Go to the Type menu and select Character. Choose the appropriate symbol from the list.
4. Adjust Position: Click on the symbol and drag it to the upper right corner of the word.
5. Format the Symbol: Right-click on the symbol and select Format. Adjust the font size, color, and other properties as needed.
Conclusion
Adjusting the symbol to the upper right of the word is a useful skill for anyone who works with documents. By understanding the reasons for doing so, the tools required, and the step-by-step process for different platforms, you can easily enhance the clarity and visual appeal of your documents. Whether you are using a word processor, a text editor, or specialized formatting software, the process is relatively straightforward and can be mastered with practice.











