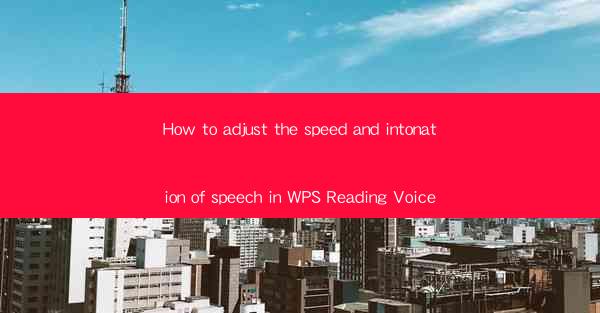
How to Adjust the Speed and Intonation of Speech in WPS Reading Voice
In today's fast-paced world, technology has become an integral part of our daily lives. One such technology that has gained immense popularity is the WPS Reading Voice feature. This feature allows users to listen to documents, presentations, and spreadsheets in a natural and engaging manner. However, many users are unaware of how to adjust the speed and intonation of the speech in WPS Reading Voice. This article aims to provide a comprehensive guide on how to do so, thereby enhancing the overall experience for users.
1. Introduction to WPS Reading Voice
WPS Reading Voice is a text-to-speech (TTS) feature available in the WPS Office suite. It utilizes advanced speech synthesis technology to convert written text into natural-sounding speech. This feature is particularly useful for individuals who are visually impaired, have reading difficulties, or simply prefer listening to text instead of reading it. By adjusting the speed and intonation of the speech, users can tailor the experience to their preferences and needs.
2. Adjusting the Speed of Speech
2.1 Accessing the Speed Adjustment Option
To adjust the speed of speech in WPS Reading Voice, follow these steps:
1. Open the WPS Office suite and select the document, presentation, or spreadsheet you want to read aloud.
2. Click on the Reading Voice button, which is represented by a speaker icon.
3. In the pop-up menu, select Adjust Speed.\
2.2 Understanding the Speed Slider
The speed adjustment option in WPS Reading Voice is represented by a slider. This slider allows you to increase or decrease the speed of the speech. The following points provide a detailed explanation of the slider:
1. Normal Speed: This is the default speed setting, which is suitable for most users.
2. Fast Speed: This setting increases the speed of the speech, allowing users to listen to documents more quickly.
3. Slow Speed: This setting decreases the speed of the speech, making it easier for users to understand the text.
2.3 Experimenting with Different Speeds
It is essential to experiment with different speed settings to find the one that suits your preferences. Here are some tips for adjusting the speed:
1. Start with the normal speed and gradually increase or decrease it until you find a comfortable pace.
2. Consider the complexity of the text. For example, if you are reading a technical document, a slower speed may be more suitable.
3. Pay attention to your comfort level. If you find that the speech is too fast or too slow, adjust the speed accordingly.
3. Adjusting the Intonation of Speech
3.1 Accessing the Intonation Adjustment Option
To adjust the intonation of speech in WPS Reading Voice, follow these steps:
1. Open the document, presentation, or spreadsheet you want to read aloud.
2. Click on the Reading Voice button.
3. In the pop-up menu, select Adjust Intonation.\
3.2 Understanding the Intonation Slider
The intonation adjustment option in WPS Reading Voice is represented by a slider. This slider allows you to increase or decrease the intonation of the speech. The following points provide a detailed explanation of the slider:
1. Low Intonation: This setting makes the speech sound monotonous and lacks emotion.
2. Medium Intonation: This is the default setting, which provides a natural and balanced intonation.
3. High Intonation: This setting makes the speech sound more expressive and emotional.
3.3 Experimenting with Different Intonations
Similar to adjusting the speed, it is essential to experiment with different intonation settings to find the one that suits your preferences. Here are some tips for adjusting the intonation:
1. Start with the medium intonation and gradually increase or decrease it until you find a comfortable level.
2. Consider the context of the text. For example, if you are reading a humorous text, a higher intonation may be more suitable.
3. Pay attention to your comfort level. If you find that the speech is too monotone or too expressive, adjust the intonation accordingly.
4. Additional Tips for Enhancing the WPS Reading Voice Experience
4.1 Using the Pause and Resume Function
The WPS Reading Voice feature includes a pause and resume function, which allows you to control the flow of the speech. This can be particularly useful when you want to take a break or review a specific section of the text.
4.2 Utilizing the Highlight Function
The highlight function in WPS Reading Voice allows you to highlight the text being read aloud. This can help you stay focused on the content and make it easier to follow along.
4.3 Adjusting the Volume
The volume of the speech can be adjusted using the volume control button in the WPS Reading Voice menu. This allows you to tailor the audio experience to your surroundings and preferences.
5. Conclusion
Adjusting the speed and intonation of speech in WPS Reading Voice can significantly enhance the overall experience for users. By following the steps outlined in this article, users can tailor the speech to their preferences and needs, making it easier to listen to documents, presentations, and spreadsheets. As technology continues to evolve, it is essential to stay informed about the features and functionalities of software like WPS Reading Voice to make the most of them.











