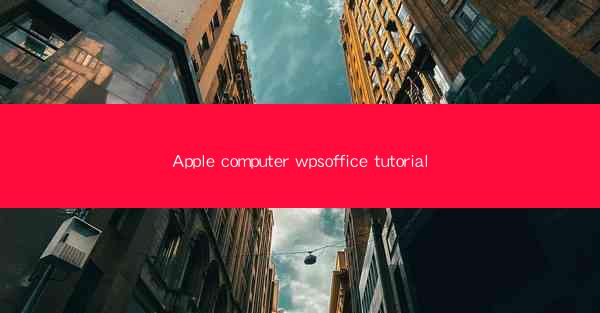
Introduction to Apple's WPS Office for Mac
Apple's WPS Office is a versatile productivity suite designed for Mac users, offering a range of tools that cater to both personal and professional needs. This tutorial will guide you through the installation, basic features, and some advanced tips to help you get the most out of WPS Office on your Mac.
Installation of WPS Office on Your Mac
1. Download the Installer: Visit the official WPS Office website and download the installer for Mac. The download is free, and it's a straightforward process.
2. Open the Installer: Once the download is complete, open the installer package. You might need to grant it permission to run if you haven't done so before.
3. Follow the Installation Steps: The installer will guide you through the installation process. Simply click Continue and follow the on-screen instructions.
4. Agree to the Terms: Read the license agreement and click Agree if you accept the terms.
5. Choose Installation Folder: You can choose where to install WPS Office. The default location is usually fine, but you can change it if you prefer.
6. Install and Launch: Click Install and wait for the process to complete. Once done, you can launch WPS Office from your Applications folder.
Understanding the WPS Office Interface
1. Main Window: Upon opening WPS Office, you'll see the main window, which includes icons for Word, Presentation, and Spreadsheet.
2. Menu Bar: The menu bar at the top provides access to various features and settings. You'll find options like File, Edit, View, Insert, Format, and Tools.
3. Quick Access Toolbar: This toolbar allows you to add frequently used commands for quick access.
4. Ribbon: Similar to Microsoft Office, WPS Office uses a ribbon interface that organizes commands into tabs like Home, Insert, Page Layout, and Review.
5. Status Bar: At the bottom of the window, the status bar shows information about your document, such as page number, word count, and zoom level.
6. Customize the Interface: You can customize the interface by adding or removing tabs, changing the ribbon layout, and more.
Creating and Editing Documents with WPS Word
1. Create a New Document: Open WPS Word and click New to start a new document. You can also use templates for different types of documents.
2. Basic Formatting: Use the Home tab to format text, such as font style, size, and color. You can also align text, add bullet points, and more.
3. Advanced Formatting: The Format tab offers more advanced formatting options, including styles, themes, and page layout settings.
4. Inserting Images and Objects: Use the Insert tab to add images, tables, charts, and other objects to your document.
5. Collaboration Tools: WPS Word includes collaboration features that allow you to share documents with others and track changes.
6. Saving and Sharing: Save your document in the desired format and share it via email, cloud storage, or social media.
Creating Presentations with WPS Presentation
1. Create a New Presentation: Open WPS Presentation and start a new presentation. You can choose from a variety of templates or create a blank presentation.
2. Slide Layouts: Use slide layouts to arrange text, images, and other elements on your slides. WPS Presentation offers a wide range of layouts to suit different presentation styles.
3. Animations and Transitions: Add animations and transitions to make your presentation more engaging. The Animations tab provides a variety of options to customize the movement of objects on your slides.
4. Slide Show Features: Use the Slide Show tab to set up your presentation for a live presentation. You can control the timing, add notes, and rehearse your presentation.
5. Customize the Slide Master: The Slide Master tab allows you to customize the overall look of your presentation, including fonts, backgrounds, and slide numbers.
6. Export and Share: Save your presentation in the desired format and share it with others through email, cloud storage, or social media.
Working with Spreadsheets in WPS Spreadsheet
1. Create a New Spreadsheet: Open WPS Spreadsheet and start a new workbook. You can use templates for different types of spreadsheets or create a blank workbook.
2. Basic Data Entry: Enter data into cells using the keyboard or mouse. You can format cells, apply number formats, and use formulas to perform calculations.
3. Advanced Functions: WPS Spreadsheet includes a wide range of functions for complex calculations, such as SUM, AVERAGE, VLOOKUP, and more.
4. Formatting and Charts: Use the Format tab to customize the appearance of your spreadsheet, including cell borders, colors, and backgrounds. Create charts to visualize your data.
5. Data Validation: Use data validation to ensure that only valid data is entered into your spreadsheet.
6. Export and Share: Save your spreadsheet in the desired format and share it with others through email, cloud storage, or social media.
Advanced Tips and Tricks
1. Keyboard Shortcuts: Familiarize yourself with keyboard shortcuts to speed up your workflow. WPS Office offers a comprehensive list of shortcuts for various commands.
2. Custom Templates: Create your own templates for frequently used document types to save time.
3. Cloud Integration: Use cloud storage services like Dropbox or OneDrive to save and access your documents from anywhere.
4. Collaboration Features: Take advantage of collaboration tools to work with others on documents, presentations, and spreadsheets.
5. Regular Updates: Keep WPS Office updated to ensure you have access to the latest features and security updates.
6. Online Resources: Utilize online tutorials, forums, and documentation to learn more about WPS Office and its features.











