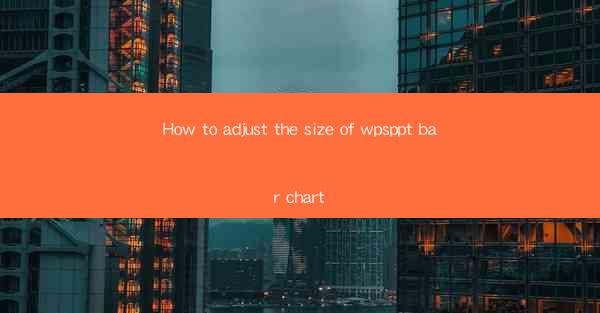
How to Adjust the Size of WPS PPT Bar Chart: A Comprehensive Guide
In today's digital age, presentations play a crucial role in conveying information effectively. Among various types of charts, the bar chart is widely used due to its simplicity and clarity. However, adjusting the size of a bar chart in WPS PPT can sometimes be a challenging task. This article aims to provide a comprehensive guide on how to adjust the size of WPS PPT bar charts, helping you create visually appealing and informative presentations.
1. Introduction to WPS PPT Bar Charts
A bar chart is a graphical representation of data using rectangular bars of varying lengths. Each bar represents a category, and the length of the bar corresponds to the value of the data. WPS PPT, a popular presentation software, offers various chart types, including bar charts, to help users present data effectively. By adjusting the size of a bar chart, you can ensure that your presentation is visually appealing and easy to understand.
2. Detailed Guide on Adjusting the Size of WPS PPT Bar Charts
2.1 Selecting the Bar Chart
To adjust the size of a bar chart in WPS PPT, the first step is to select the chart you want to modify. Open your WPS PPT presentation and navigate to the slide containing the bar chart. Click on the chart to select it.
2.2 Accessing the Format Options
Once the bar chart is selected, you can access the format options by right-clicking on the chart and choosing Format Chart Area or Format Data Series from the context menu. This will open a new sidebar with various options to customize your chart.
2.3 Adjusting the Width and Height
In the format options, you will find the Size section. Here, you can adjust the width and height of the bar chart. Enter the desired values in the Width and Height fields. You can also use the slider to resize the chart visually.
2.4 Resizing the Chart Area
In addition to adjusting the width and height, you can also resize the chart area by clicking and dragging the corners of the chart. This allows you to resize the chart while maintaining the aspect ratio.
2.5 Locking the Aspect Ratio
To ensure that the width and height of the bar chart are proportional, you can lock the aspect ratio. In the format options, check the Lock Aspect Ratio box. This will prevent the chart from being distorted when resizing.
2.6 Adjusting the Bar Width
The width of the bars in a bar chart can also be adjusted. In the format options, navigate to the Data Series section. Here, you can find the Bar Width option. Enter the desired width value or use the slider to adjust it.
2.7 Aligning the Bars
To ensure that the bars in the bar chart are aligned properly, you can use the alignment options in the format options. In the Alignment section, you can choose the desired alignment for the bars, such as Stacked, Clustered, or 100% Stacked.\
2.8 Adding Data Labels
Data labels provide additional information about the values in the bar chart. To add data labels, select the chart and navigate to the Chart Tools tab in the ribbon. Click on Add Chart Element and choose Data Labels. You can then customize the appearance and position of the data labels.
2.9 Customizing the Chart Colors
The colors of the bars in a bar chart can be customized to enhance the visual appeal. In the format options, navigate to the Chart Area or Data Series section. Here, you can find the Fill option. Click on it and choose the desired color for the bars.
2.10 Adding a Title and Legend
A well-structured bar chart should have a title and a legend. To add a title, select the chart and navigate to the Chart Tools tab in the ribbon. Click on Add Chart Element and choose Chart Title. Enter the desired title text. To add a legend, select the chart and navigate to the Chart Tools tab. Click on Add Chart Element and choose Legend.\
3. Conclusion
Adjusting the size of a bar chart in WPS PPT is a crucial step in creating visually appealing and informative presentations. By following the detailed guide provided in this article, you can easily adjust the size of your bar charts and customize them to suit your needs. Remember to experiment with different sizes and settings to find the best fit for your presentation. Happy presenting!











