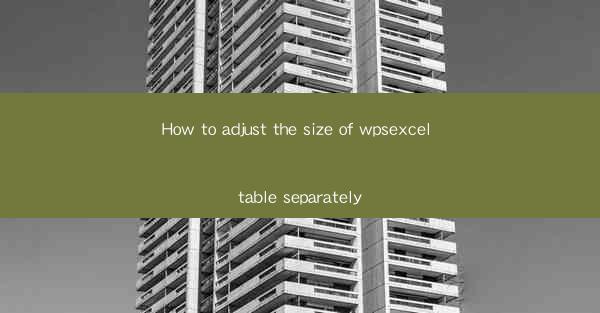
This article provides a comprehensive guide on how to adjust the size of tables in wpExcel separately. It covers various aspects such as understanding the wpExcel interface, using the table resizing tools, customizing table styles, and troubleshooting common issues. By following the detailed steps and tips outlined in this article, users can effectively manage and modify the size of tables in wpExcel to suit their specific needs.
---
Understanding the wpExcel Interface
To begin with, it is crucial to familiarize yourself with the wpExcel interface. wpExcel is a powerful tool that allows users to create, edit, and manage tables within their WordPress websites. The interface is user-friendly and consists of several key elements that are essential for adjusting the size of tables separately.
1. Navigating the wpExcel Dashboard: Upon logging into your WordPress dashboard, you will find the wpExcel menu. Clicking on it will take you to the wpExcel dashboard where you can access all the necessary tools for table management.
2. Table List View: The dashboard displays a list of all the tables you have created. Each table is represented by a row in the list, showing its name, size, and other relevant information.
3. Table Editor: To adjust the size of a specific table, you need to click on the 'Edit' button next to the table you want to modify. This will open the table editor, where you can make various changes to the table's structure and appearance.
Using the Table Resizing Tools
Once you have opened the table editor, you will find a variety of tools and options to adjust the size of your table. Here are some key tools to use:
1. Column Width: To adjust the width of individual columns, hover over the column separator line between two columns. You will see a double-headed arrow cursor. Click and drag the separator to the desired width.
2. Row Height: Similar to column width, you can adjust the height of rows by hovering over the row separator and dragging it up or down.
3. Table Width: The overall width of the table can be adjusted by clicking on the 'Table' menu at the top of the editor and selecting 'Table Properties'. Here, you can specify the exact width of the table in pixels or percentage.
Customizing Table Styles
In addition to adjusting the size, you can also customize the styles of your tables to enhance their appearance and readability.
1. Table Borders: You can add borders to your table by selecting the 'Table' menu and choosing 'Table Properties'. Here, you can specify the border style, color, and width.
2. Cell Padding and Spacing: To improve the layout and readability, you can adjust the padding and spacing within each cell. This can be done by selecting the cell or range of cells and using the 'Cell' menu to modify the padding and spacing properties.
3. Background and Text Colors: To make your table stand out, you can customize the background and text colors. This can be done by selecting the cell or range of cells and using the 'Cell' menu to choose new colors.
Responsive Table Design
With the increasing use of mobile devices, it is important to ensure that your tables are responsive and look good on all screen sizes. wpExcel offers several features to help you achieve this:
1. Table Width Settings: When setting the table width, you can choose to make it responsive by selecting 'Responsive' under the width options. This will ensure that the table adjusts its size based on the screen width.
2. Media Queries: For more advanced customization, you can use media queries to define specific styles for different screen sizes. This allows you to create a tailored experience for users on mobile devices.
3. Table Break Points: wpExcel allows you to specify break points where the table layout changes. This is particularly useful for long tables that need to be split into multiple sections on smaller screens.
Troubleshooting Common Issues
While adjusting the size of tables in wpExcel, you may encounter some common issues. Here are some troubleshooting tips:
1. Table Not Resizing: If the table is not resizing as expected, check if the browser you are using supports CSS styling for tables. Also, ensure that the table width is set correctly in the 'Table Properties' menu.
2. Table Overlaps Content: If the table overlaps other content on your page, it might be due to conflicting CSS styles. Check your theme's CSS file or any custom CSS you have added to ensure there are no conflicting styles affecting the table layout.
3. Table Not Displaying Properly on Mobile Devices: If the table does not display properly on mobile devices, ensure that you have set the table width to responsive and checked the media queries for any necessary adjustments.
Conclusion
Adjusting the size of tables in wpExcel separately is a crucial skill for anyone managing tables on their WordPress website. By understanding the wpExcel interface, utilizing the resizing tools, customizing table styles, ensuring responsiveness, and troubleshooting common issues, users can effectively manage and modify the size of tables to suit their specific needs. Following the detailed steps and tips provided in this article will help users achieve a well-organized and visually appealing table layout in wpExcel.











