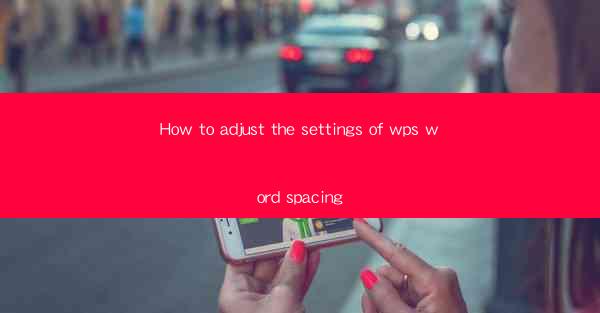
Introduction to WPS Word and Word Spacing
WPS Office is a popular office suite that offers a range of applications, including WPS Word, which is a word processor similar to Microsoft Word. One of the key aspects of document formatting is word spacing, which refers to the amount of space between words. Adjusting word spacing can greatly impact the readability and overall appearance of your documents. In this article, we will guide you through the process of adjusting word spacing in WPS Word.
Understanding Word Spacing in WPS Word
Before diving into the settings, it's important to understand what word spacing does. In WPS Word, you can adjust the space between words to be single, double, or any custom amount. This can be particularly useful when you need to create a formal document or when you want to ensure that your text is easy to read.
Accessing the Word Spacing Settings
To adjust the word spacing in WPS Word, you first need to access the settings. Open your document and go to the Home tab on the ribbon at the top of the screen. Look for the Paragraph group, which contains various paragraph formatting options.
Adjusting Word Spacing to Single
If you want to set the word spacing to single, which is the standard spacing, simply click on the 1.0 option in the Paragraph group. This will automatically apply single spacing to the selected text or the entire document if no text is selected.
Adjusting Word Spacing to Double
For double spacing, which is often used in academic papers and manuscripts, click on the 2.0 option in the Paragraph group. This will double the space between words, making the document appear more spread out.
Customizing Word Spacing
If you need a custom word spacing, you can do so by clicking on the small arrow next to the 1.0 or 2.0 options. This will open a dialog box where you can enter a specific spacing value. For example, if you want to set the word spacing to 1.5, simply type 1.5 in the dialog box and click OK.\
Using the Before and After Options
In addition to adjusting the space between words, you can also control the space before and after paragraphs. This can be useful for creating a more structured document. To do this, go to the Paragraph group and click on the Before or After option. Enter the desired amount of space and click OK.\
Applying Word Spacing to Specific Text
If you only want to adjust the word spacing for specific text within your document, you can do so by selecting the text and then following the same steps as above. This allows for more precise control over the formatting of your document.
Reviewing and Saving Your Changes
After adjusting the word spacing, it's important to review your document to ensure that the changes have been applied correctly. Make any necessary adjustments and then save your document to preserve the formatting settings.
Conclusion
Adjusting the word spacing in WPS Word is a straightforward process that can greatly enhance the appearance and readability of your documents. By understanding the different spacing options and how to apply them, you can create professional-looking documents that meet your specific needs. Whether you're working on a formal report, a creative writing piece, or a simple letter, mastering the word spacing settings in WPS Word is a valuable skill to have.











