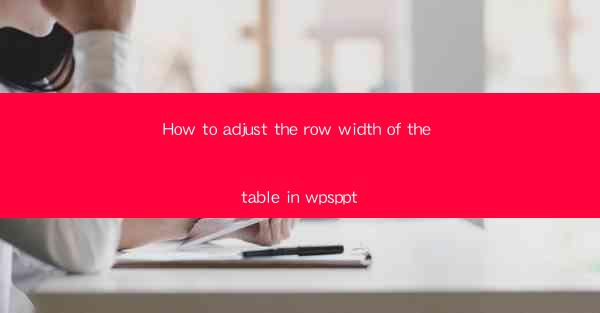
Introduction to Adjusting Row Width in WPS Presentation
Adjusting the row width of a table in WPS Presentation is a fundamental skill that can greatly enhance the visual appeal and readability of your slides. Whether you are creating a business report, a presentation for school, or a personal project, understanding how to manipulate table dimensions is crucial. In this article, we will guide you through the process step by step.
Understanding the Table Gridlines
Before you can adjust the row width, it's important to understand the gridlines that make up the table. Gridlines are the vertical and horizontal lines that define the cells of the table. In WPS Presentation, you can view these gridlines by clicking on the View tab and then checking the Gridlines option. This will help you visualize the table structure and make precise adjustments to the row width.
Accessing the Table Tools
To adjust the row width, you first need to access the table tools. Once you have inserted a table into your slide, click on any cell within the table. This will trigger the table tools to appear in the ribbon at the top of the screen. The table tools will include options for formatting, alignment, and size adjustments.
Adjusting Row Width Using the Table Tools
With the table tools active, locate the Table Design tab in the ribbon. Here, you will find various options for adjusting the row width. The most straightforward method is to use the Row Width button, which is typically represented by two arrows pointing left and right. Clicking on this button will open a dropdown menu with several predefined row width options. You can select one of these options to automatically adjust the row width to a standard size.
Manually Adjusting Row Width
If the predefined options do not meet your needs, you can manually adjust the row width. To do this, click on the Row Width button and then select Custom Width. A dialog box will appear where you can enter a specific width for the row. You can also check the Fit to Content option if you want the row width to automatically adjust to fit the content within the cells.
Using the Mouse to Adjust Row Width
Another quick way to adjust the row width is by using the mouse. Simply click on the right edge of the row where you want to adjust the width. The cursor will change to a double-headed arrow. Click and drag the edge to the desired width. This method is particularly useful for making small adjustments or for a more intuitive control over the row width.
Adjusting Row Width for Multiple Rows
If you need to adjust the row width for multiple rows at once, you can do so by selecting the rows first. Click on the first row you want to adjust, then hold down the Shift key and click on the last row. This will select all the rows in between. With the rows selected, you can then adjust the row width using the methods described above. This can save time when working with tables that have multiple rows.
Conclusion
Adjusting the row width of a table in WPS Presentation is a straightforward process that can be accomplished using various methods. Whether you prefer using the table tools, manually entering a width, or using the mouse to drag the edge, these techniques will help you create well-structured and visually appealing tables. By mastering these skills, you will be able to enhance the overall quality of your presentations and communicate your information more effectively.











